This article describes the steps of the Project import and Project linking from Planner Basic to PPM Express, as well as the Resources import.
In this scenario, we consider that you are importing or linking Projects from Planner Basic to PPM Express for the first time.
In addition to importing and linking projects, PPM Express also provides the option to copy tasks from an external system. In this case, they are added to the PPM Express Tasks page as fully editable native tasks, independent of the external source. More details can be found in the related article.
Linking Planner Plan to PPM Express Project
1. Open the PPM Express Project that you would like to link to the Planner plan and press the Connect button.

2. On the 'Link to Project' tab select the Planner Plan option.
3. PPM Express offers two ways how the connection can be added for Planner: with a regular user account (limited access to Planner plans), or with Admin consent to grant access for the whole tenant. Open the Connection drop-down and select the required option:
- Grant Permissions option
- Add new connection option
- Add new restricted connection option
4. As the connection is added, you can link the PPM Express Project to the Planner plan.
If you would like to link the PPM Express Project to an existing Planner plan, choose the 'Select plan' option (which is chosen by default), open the Select plan drop-down, and select the required plan from the list.
Check the “Connect to plan group” checkbox to create an Office 365 connection and link the plan group to your Project.
In case you uncheck the “Connect to plan group” checkbox, you can link the PPM Express Project to the plan group later. If you connect to plan group alongside plan linking, find details on available options for group linking here.
Press the Link Plan button to link the selected plan to the PPM Express Project.

When linking the PPM Express Project to the Project from Planner Basic for the first time, and there are tasks within the PPM Express Project, PPM Express will suggest switching from the primary PPM Express Schedule to the Schedule synced from Planner Basic. If there are no PPM Express tasks on the Project selected for linking, the Primary Schedule will be switched to Planner automatically (without showing a message).
The primary schedule setting defines from what schedule the rolled-up values will be displayed in the global Project rolled-up fields on the Project dashboard Details section. For more details, please refer to the Project Settings article. Please refer to the 'Project Schedule rolled-up fields for each connection' article for a detailed description of the roll-up fields for external connections.
If you can't find your plan, click on the 'Try to select plan's Office 365 group' button.
In this case, an additional field 'Group' will be added and you can select the required group.
This functionality can be useful for cases when the user who is linking the Projects is a member of the selected plan in Planner but has not opened this plan yet.
If the ‘Connect to plan group’ option is disabled, it means that you are using a restricted connection, linking a Project using a regular Planner account without Admin consent.

If you would like to create a new plan in Planner and link it to the PPM Express Project, navigate to New Plan tab and type the name of your new plan.
You can add a new plan to the existing Group. Select a needed group from the Group field; the drop-down will list all Office 365 groups available via the selected connection. A new group will be created if the group is not selected during the new plan creation.
Check the “Connect to plan group” checkbox to create an Office 365 connection and link the plan group to your Project.
Press the Create Plan button to create the plan in Planner and link the newly created plan to the PPM Express Project.

Project linking will start immediately.
Importing Plans from Planner Basic
1. On the Projects page, open the Actions drop-down and choose the Import Projects option.

2. On the Import Projects to PPM Express page, choose the source system - Planner Basic.
3. Open the Connection drop-down and select the Grant Permissions option. Once the permissions are granted, select the Add new connection option. If you are importing Projects using the regular Planner account, select the Add new restricted connection option.
4. As the connection is added, you can import Planner plans to PPM Express.
5. Click on the connection name.

6. On the next step, choose the plans from Planner you want to import into PPM Express by marking the corresponding checkboxes in the list.
By default, PPM Express imports plans using their original names, but you may change the name of any plan you import by clicking on its name in the Name in PPM Express column. This new name will be displayed in PPM Express.

7. Click the Import button.
When importing Projects from Planner, new Projects are created with the Planner Primary Schedule by default. If a Project already exists, the primary schedule is also changed to the Planner Schedule.
Depending on the amount of data to process, this operation may need some time. You can see the import progress on the progress tab above the selected Plans.
8. As soon as the plans import is completed, you will see the Already linked status for the linked Plans.
To exit the Import Projects screen, just click on the left part of the page outside the Import Project screen.
First, you will get to the step where you can add another Connection if required. After the first import operation is complete, you can select another Office 365 account to import your Plans from.
If you do not need to import more Plans to PPM Express, click again on the left part of the page outside the Import Project screen.
Now open one of the Projects we have just imported and navigate to the Tasks (Schedule) section either by clicking on the Tasks (Schedule) in the page navigation menu or by scrolling down the page.
This section includes four cards where you can quickly review the tasks statuses, progress, and summary. All the tasks numbers are clickable and open the Planner tasks page in PPM Express filtering out the tasks by the selected value.
You can review tasks synchronized from Planner Basic on a separate Planner tasks page.

Importing Resources from Planner Basic
In a very similar way, you can import your Resources from Planner to PPM Express.
1. On the Resources page, open the Actions drop-down and choose the Import Resources option.

2. On the Import Resources to PPM Express page, choose the source system - Office 365.
3. Open the Connection drop-down and select the Grant Permissions option. Once the permissions are granted select the Add new connection option.
4. As the connection is added, you can import your Resources from Planner Basic to PPM Express.
Click on the connection name.

5. In the next step, select the Resources with Not Linked status for import by checking their checkboxes. Then click the Import Resources button.

As the import process is completed, you will see Already linked status next to the Resources selected for import.
To exit the Import Resources screen, just double-click on the left part of the page outside the Import Resources screen.
To see the assignments and the number of tasks currently assigned to each of them, navigate to the Team section of the Project. This section also shows tasks planned for this week and late tasks.
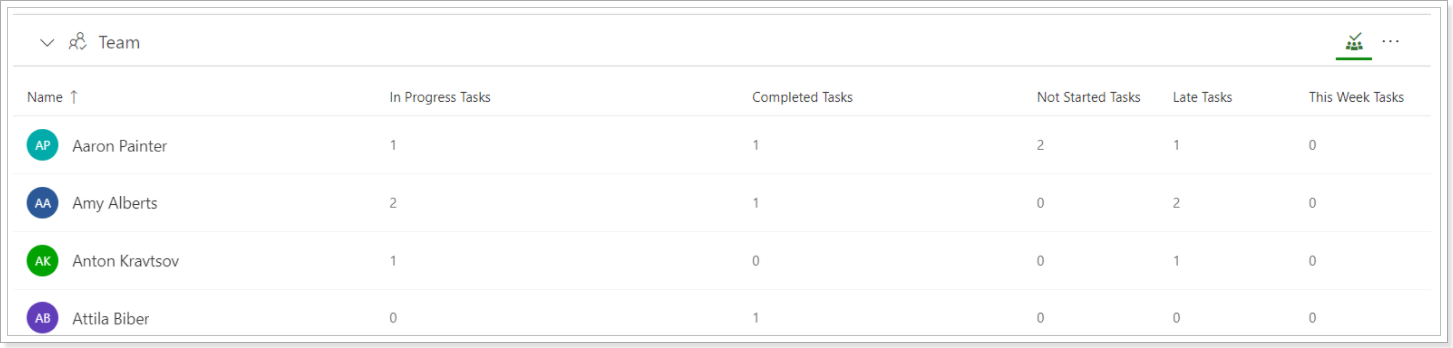
To manage your Project, use the control panel in the upper right part of the Project dashboard:
- Force sync Project. This button allows manually synchronizing your Project with the linked item at the source system. If it's grayed out, it means that sync is currently in progress.
- Planner tasks. Opens the Planner tasks page in PPM Express.
- Link Project. Opens Configure connections menu for the current Project allowing changing the linked item at the source system or unlinking the project completely.
