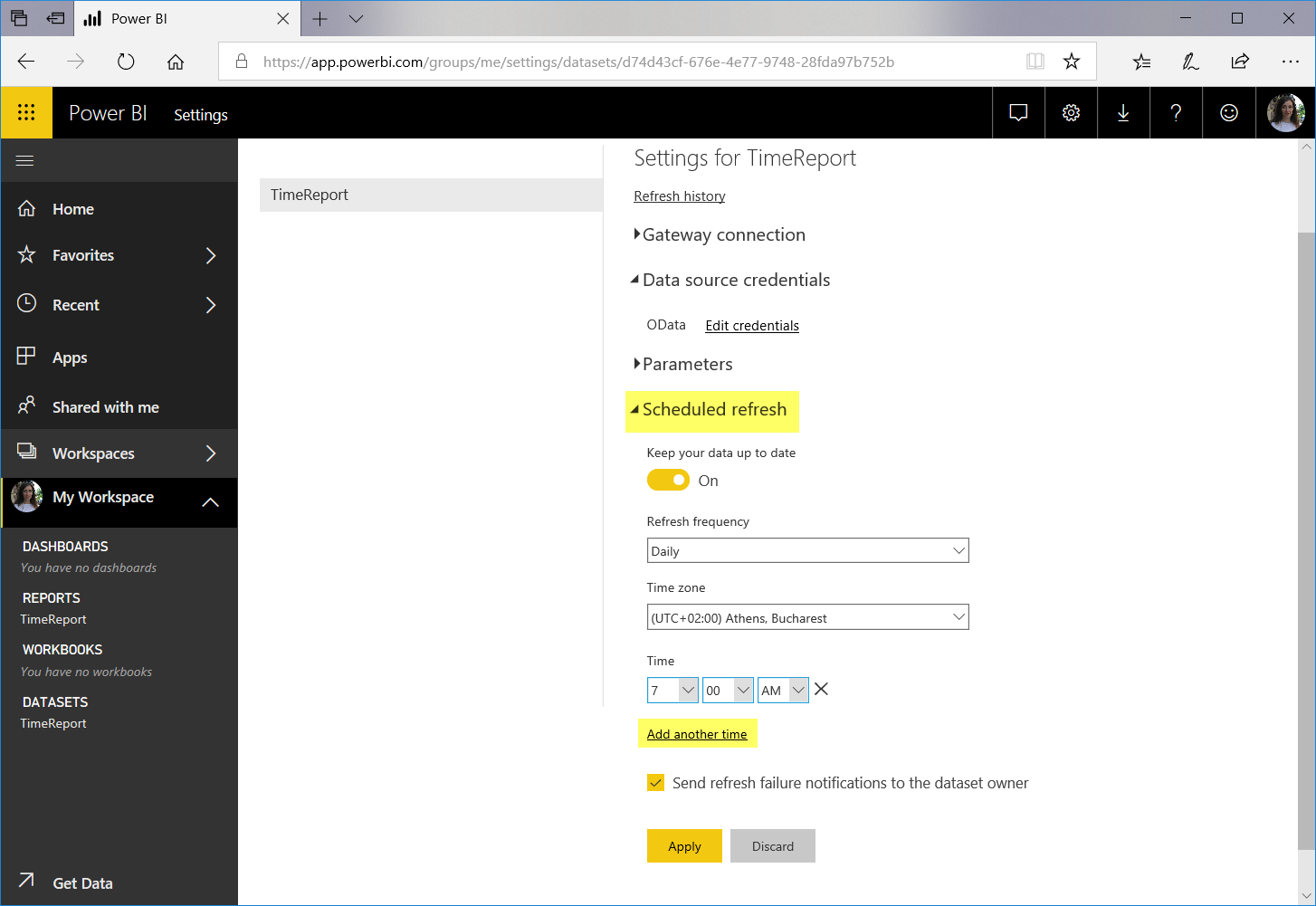To copy OData URL and credentials, open your PPM Express Time account, open the Settings, Select the OData option from the menu on the left and copy OData URL.
Please note: You need to have a Reporter User Role in PPM Express Time to have access to the OData page in the Settings menu. If you do not see this page, please contact the PPM Express Time administrator.
This article describes how to install and start using FluentPro Power BI Pack for PPM Express Time.
To download FluentPro Power BI Pack for PPM Express Time, please click on the link below:
PPM Express Time Power BI Pack
Installing FluentPro Power BI Pack for PPM Express Time
1. Download and launch Microsoft Power BI Desktop.
2. Sign in to Power BI service.
3. In Power BI Desktop click File > Open.
4. Use the file extension dropdown in the bottom right corner of the window to choose Power BI template files (*.pbit) file type. Navigate to the folder where you have downloaded the PPM Express Time Power BI Pack template file, choose it and click Open.
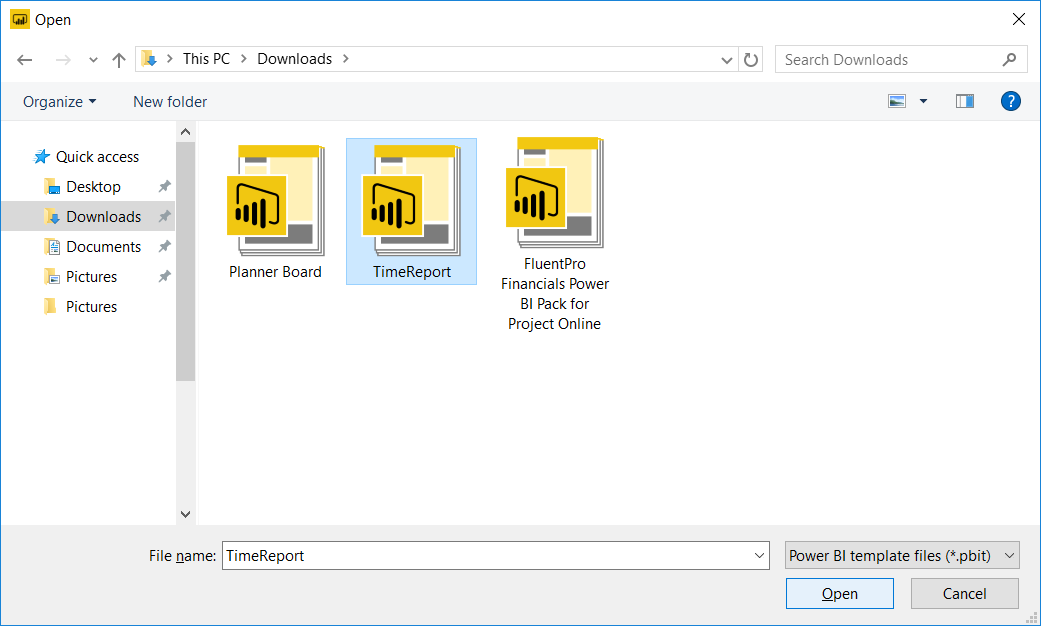
5. In the opened TimeReport Menu enter the OData URL of your PPM Express Time tenant.
LoadDeleteProjects:
- If True, the report will load deleted projects from time entries into the Project list (the report will load the projects not only from the Projects feed but also the projects that TimeEntries feed contains information for).
- If false, the report will load only the projects from the Projects feed.

To copy OData URL and credentials, open your PPM Express Time account, open the Settings, Select the OData option from the menu on the left and copy OData URL.
Please note: You need to have a Reporter User Role in PPM Express Time to have access to the OData page in the Settings menu. If you do not see this page, please contact the PPM Express Time administrator.
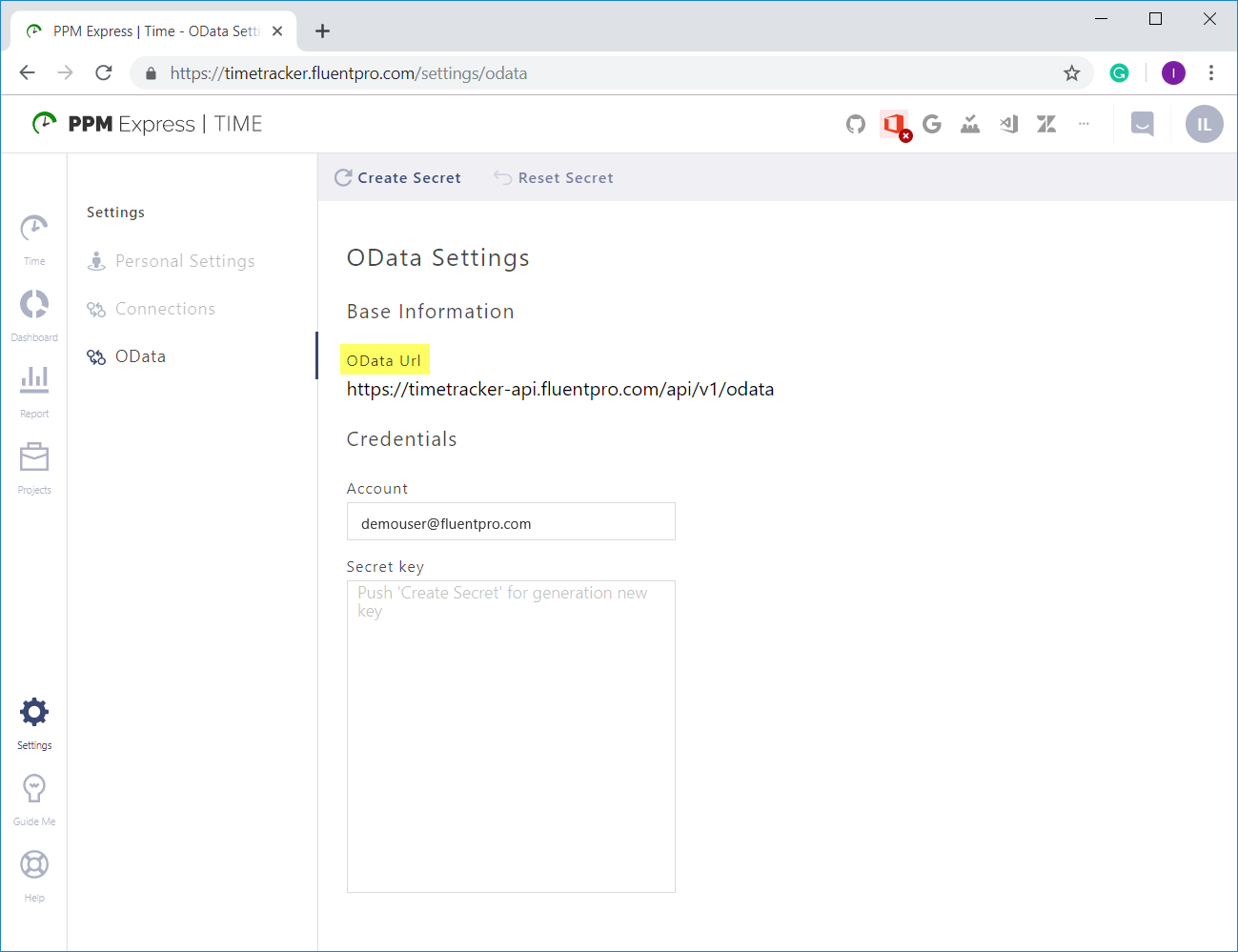
6. In the connection credentials menu which will appear, click on Basic.
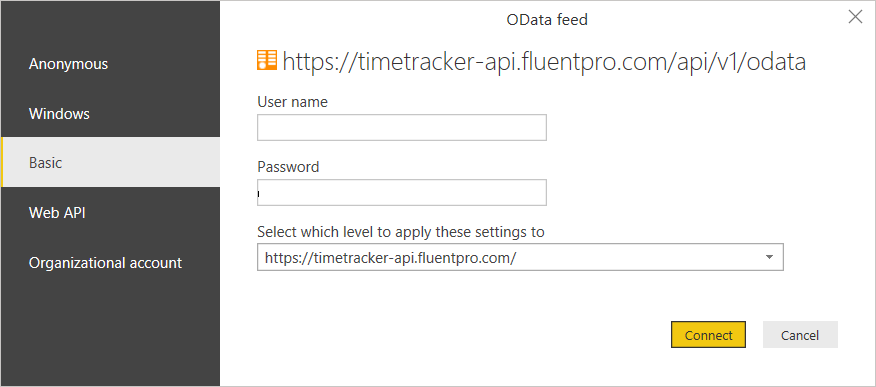
7. Return to the OData page in PPM Express Time Copy the Account field.
8. Go back to the Power BI connection credentials menu and paste the Account into the User name field.
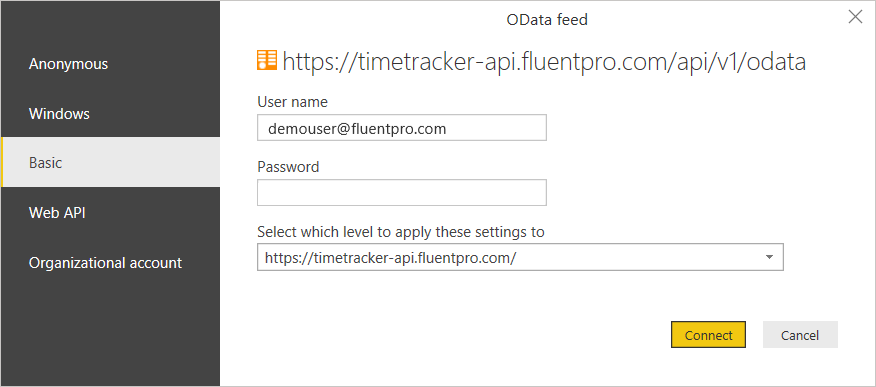
9. Open the OData page in PPM Express Time again select Create Secret option. A Secret Key will be generated. Copy the Secret Key to the clipboard, it will be used as a password to connect Power BI to PPM Express Time.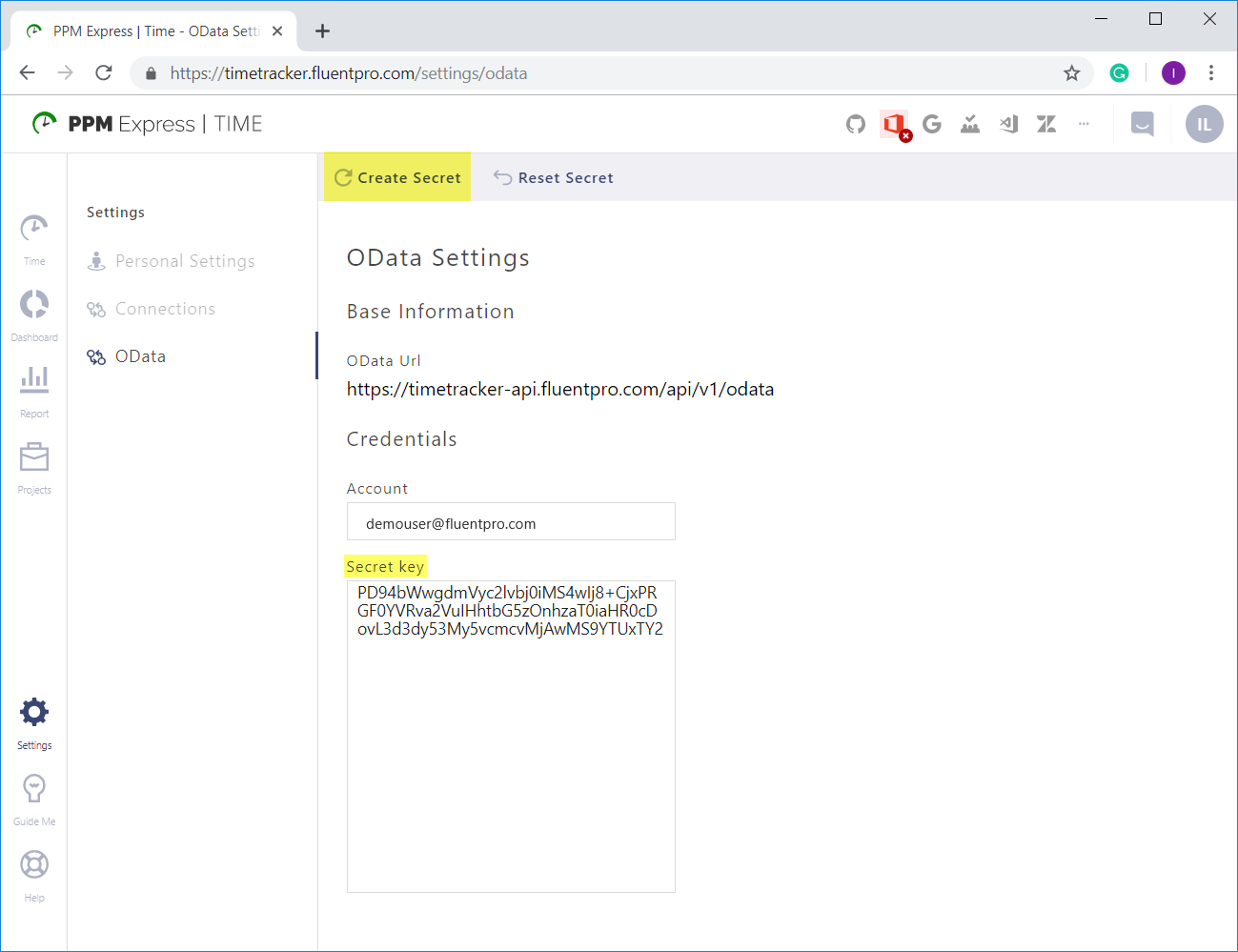
10. Go back to Power BI connection credentials menu Paste this key into the Password field.
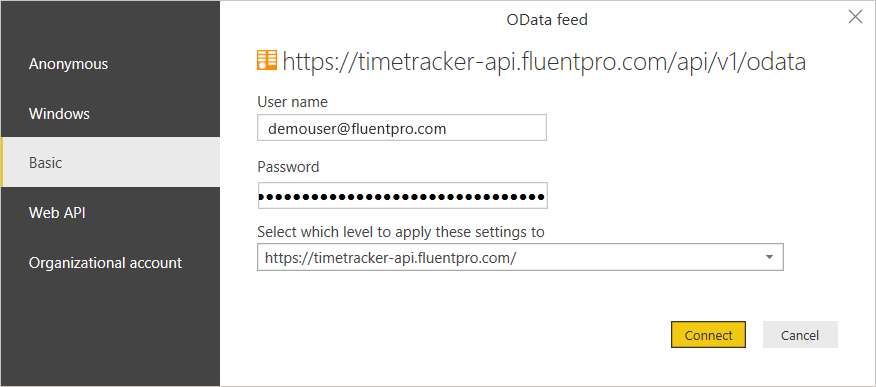
Click Connect to proceed.
Please note: By default, PowerBI saves all the credentials and permissions you enter. If you have entered invalid credentials on step 6 and encountered an error, please do the following:
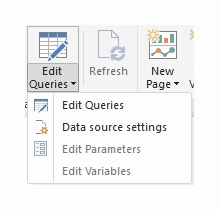
- In Power BI Desktop, click on Edit Queries > Data source settings.
- Choose the invalid credentials in the list and click on the Clear permissions button.
- Restart Power BI Desktop in order for changes to take effect and repeat this guide starting from step 3.
11. Wait until Power BI downloads your data into the report. This may take some time depending on how much data it needs to load.
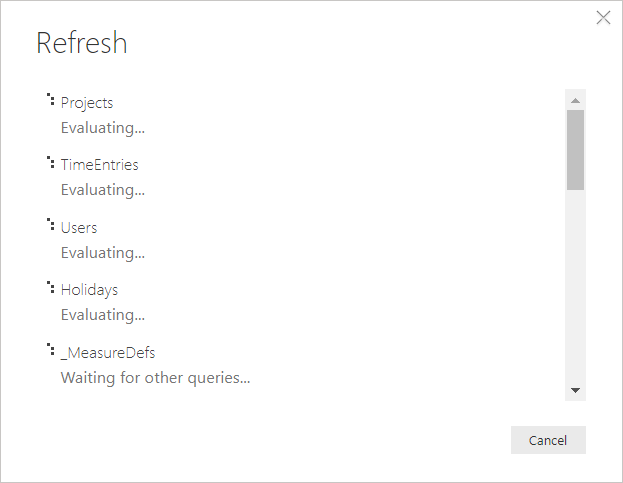
12. The result should look like this. 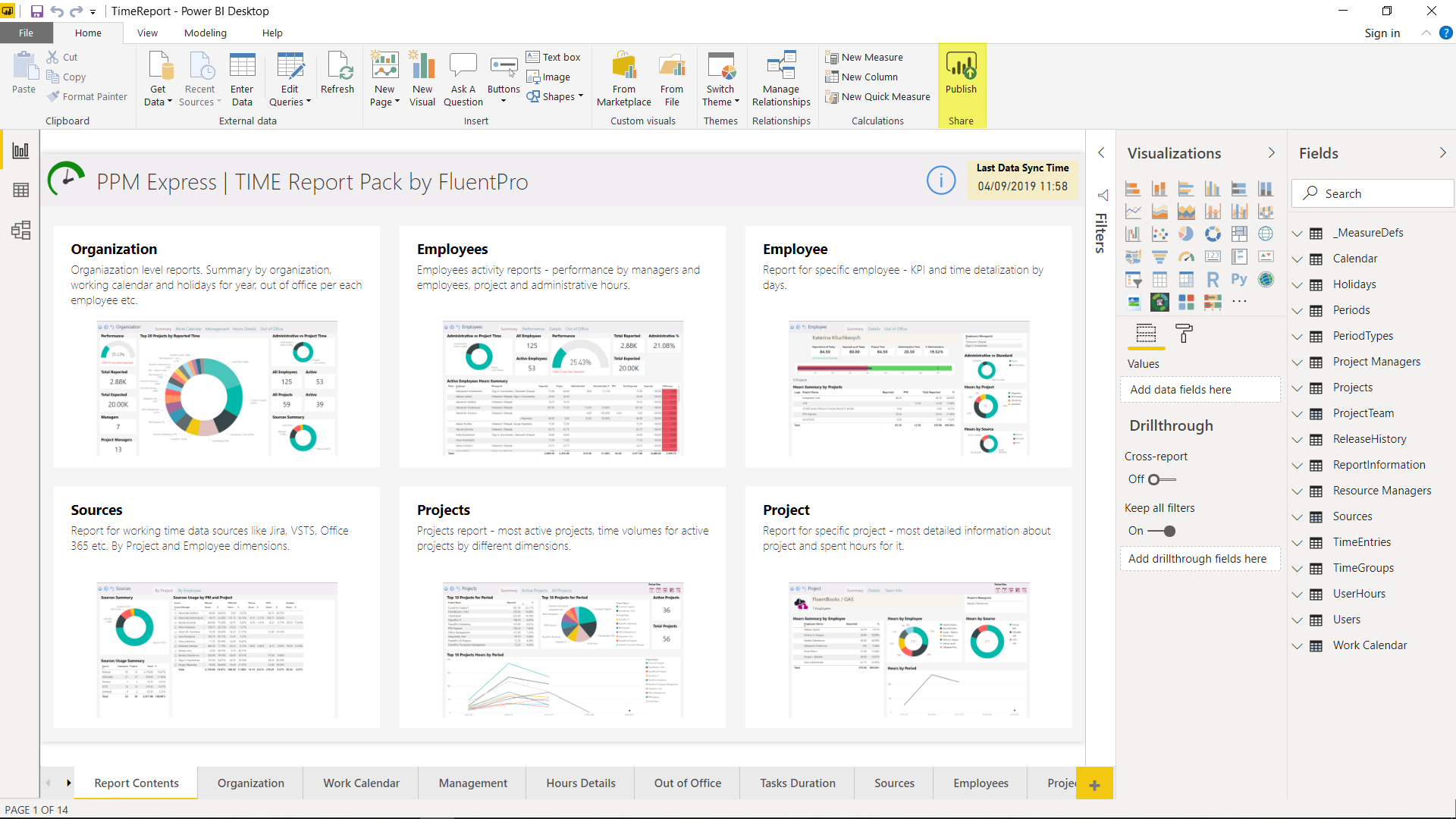
13. To make this report available in Power BI service, firstly save it to the local storage via the 'Save As' option.
14. Select the Publish option from the ribbon.
15. Select the Workspace to which you would like to publish this report in Power BI service.
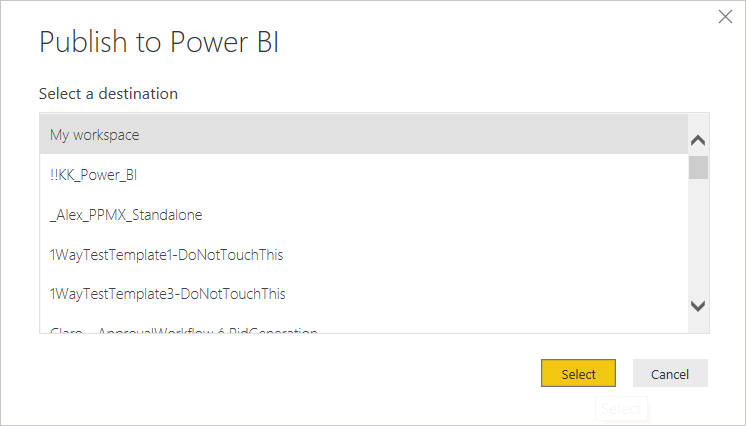
16. Once your report is published, navigate to Power BI site by clicking 'Open ... in Power BI'
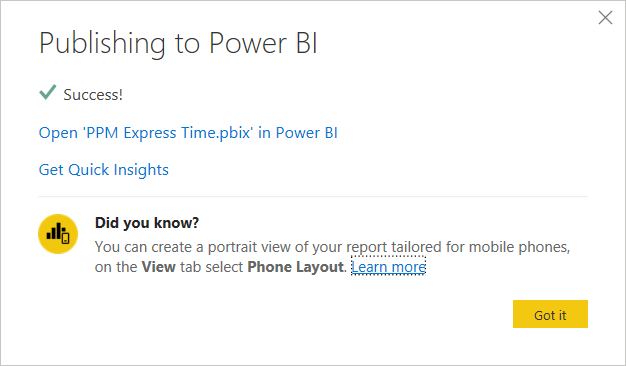
Congratulations! You can now use Power BI to review the reports on your PPM Express Time data!
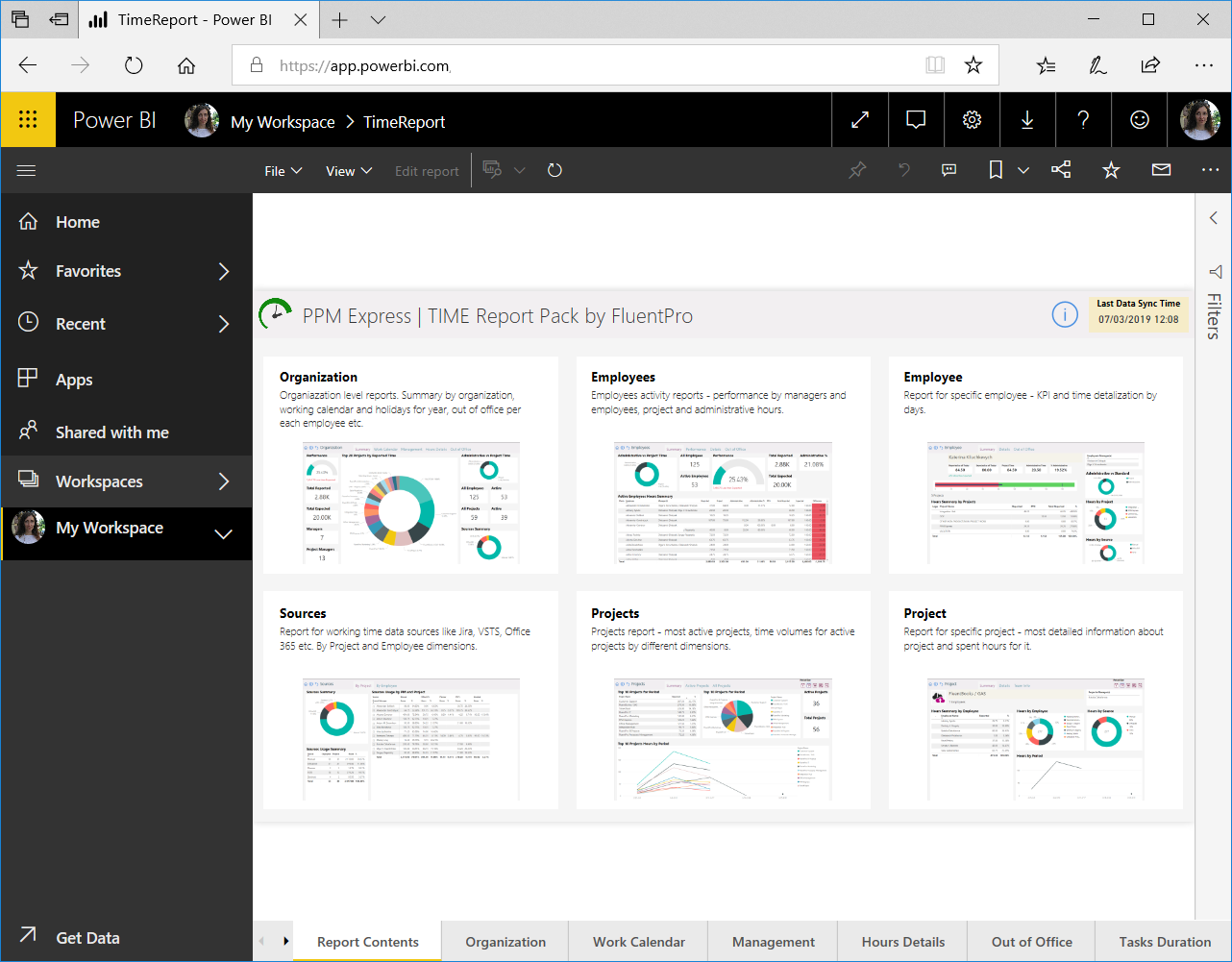
Establishing connection between Power BI Service and PPM Express Time
As you publish the report to Power BI service, it is required to establish a connection between Power BI Service and PPM Express Time to be able to set up data synchronization. If data synchronization is set up, you will be able to review the most recent data in your report.
To establish a connection between Power BI service and PPM Express Time, please click on My Workspace and select the Datasets option.
Find PPM Express Time Power BI Pack by its name (the one you have provided while saving it).
Open the Settings.
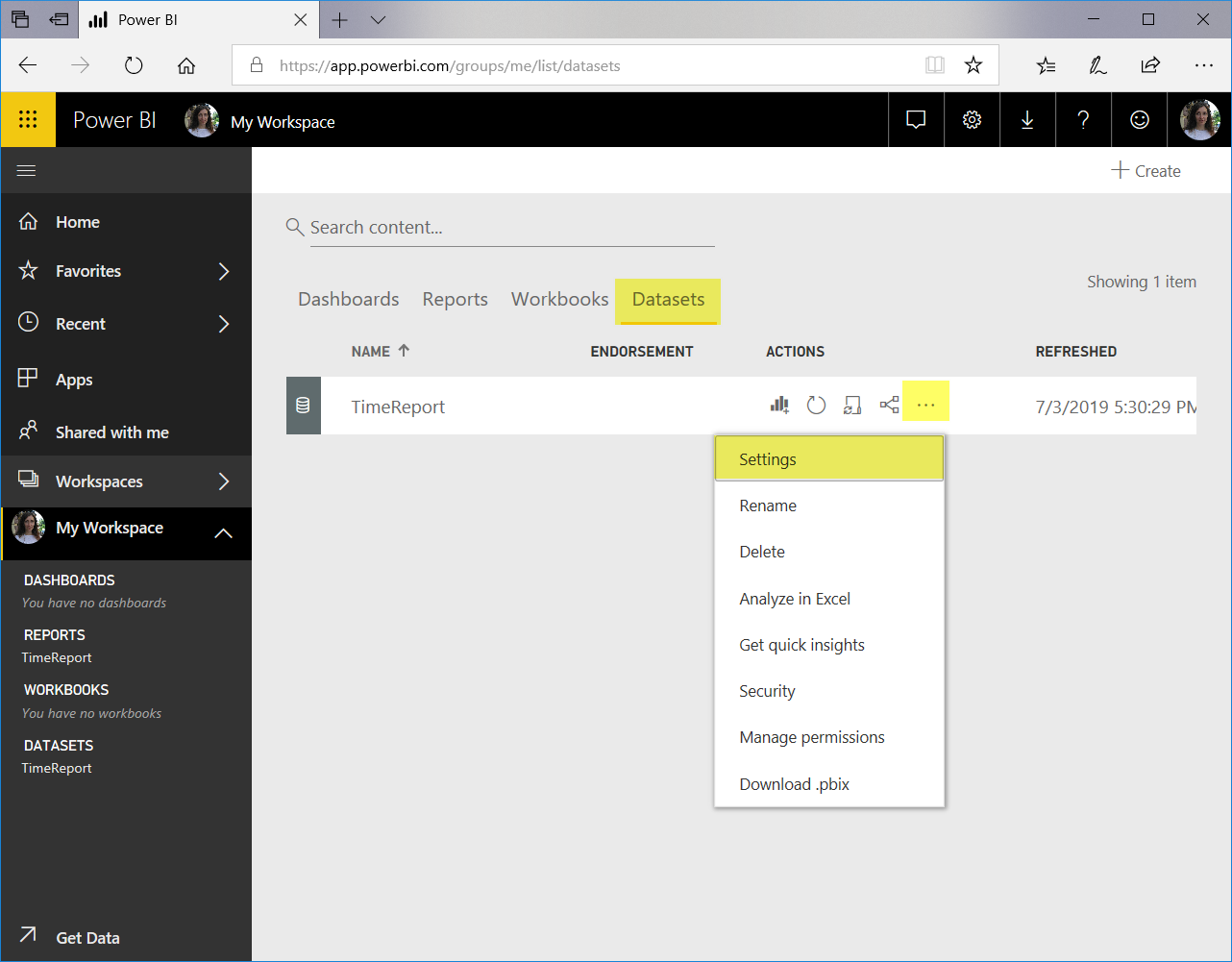
As the setting for the selected report is opened, select the Data Source Credentials option.
Click Edit Credentials.
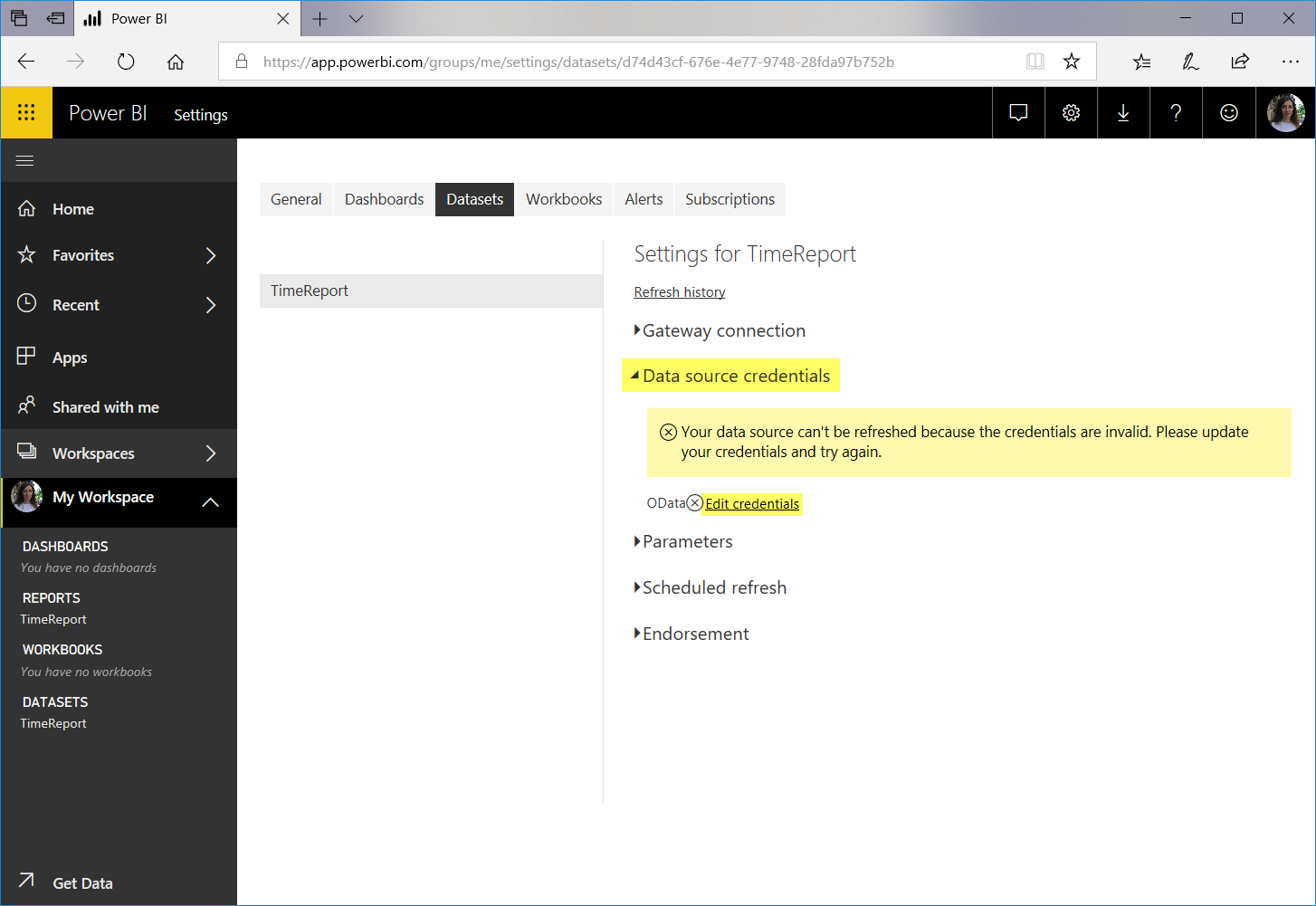
In the window that appears, select basic authentication type.
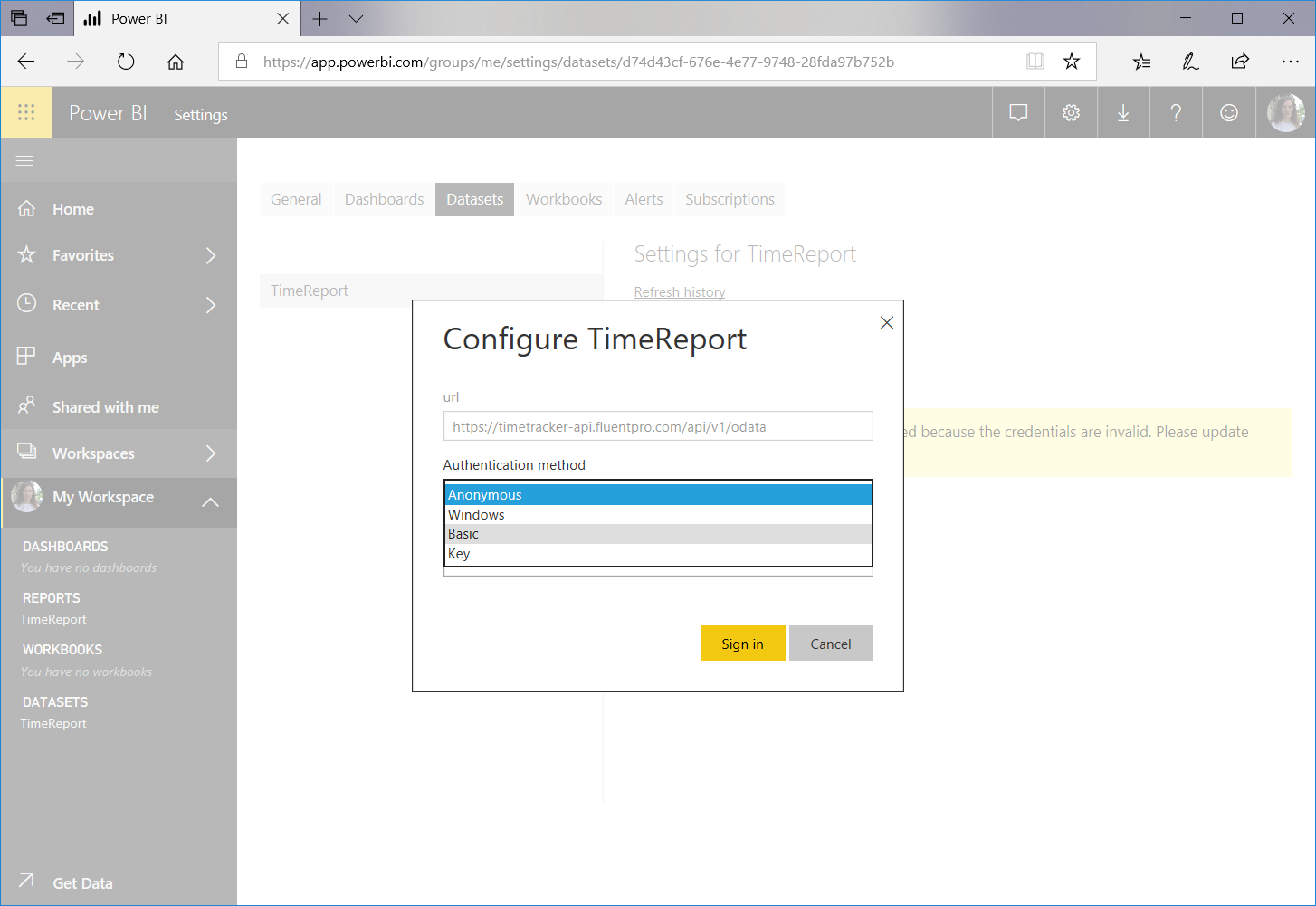
Provide the same credentials as in Power BI desktop. ( Open PPM Express Time => Settings => OData page and copy the Account field for user name and the secret key for password).
Click Sign in to proceed.
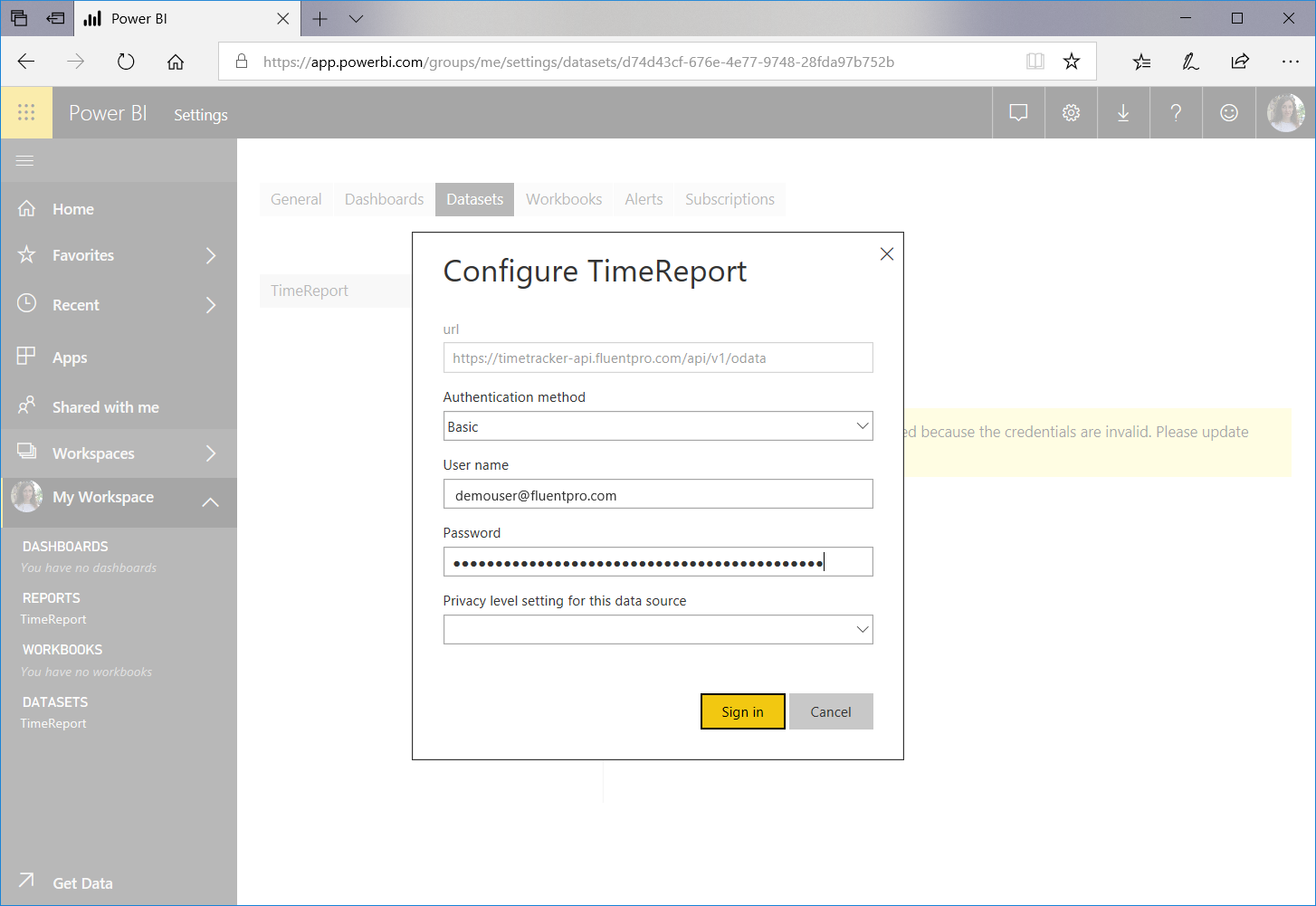
Next, select the Scheduled Refresh option.
- Set 'Keep your data up to date' option to ON.
- Set 'Refresh frequency'.
- Select the Time zone.
- Click on 'Add another time' to add the time when the synchronization will take place.
- Click Apply to apply the changes.