In this article, we will review how to share a Project, Program, or Portfolio with PPM Express users.
If a user(s) does not have permission to review or edit your Project/Program/Portfolio, but you would like to give the user(s) access to your Project/Program/Portfolio and/or allow editing it, you can share this Project/Program/Portfolio with the user(s).
We will review how to share a Project but the steps to share a Portfolio/Program are exactly the same.
You can give permission to view and edit your Project/Program/Portfolio only for users who have a User license type. If a user has a Team Member license type assigned you can only give permission to view your Project and/or edit Project tasks for such user.
To share your Project with the user(s) perform the following:
1. Open the Project dashboard of the Project you would like to share with other users.
2. Open the Configure menu from the ellipsis button on the right and select the Share option.
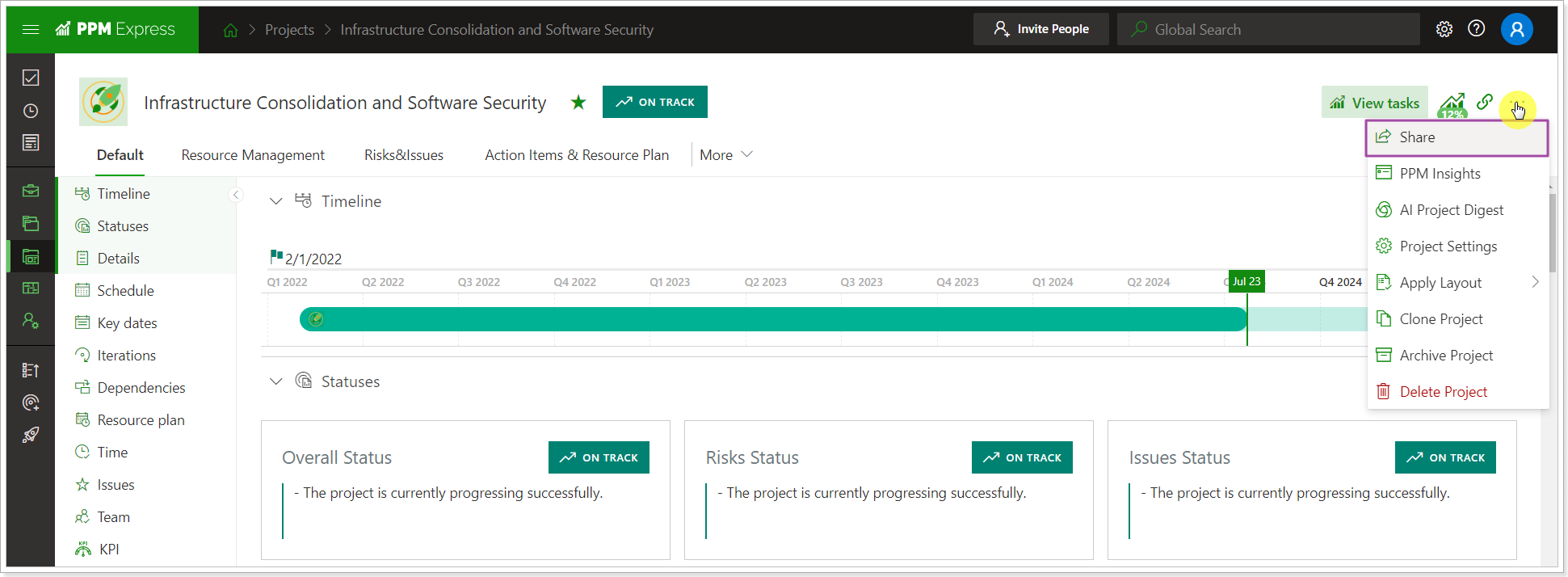
3. The Filter option allows you to filter users in the list by their Project permissions or by their user names. This feature enables Project Managers to quickly find information about a specific user's permissions or review the number of users with Edit or Collaborate permissions for the Project.
Click on the user name to add it to the list.
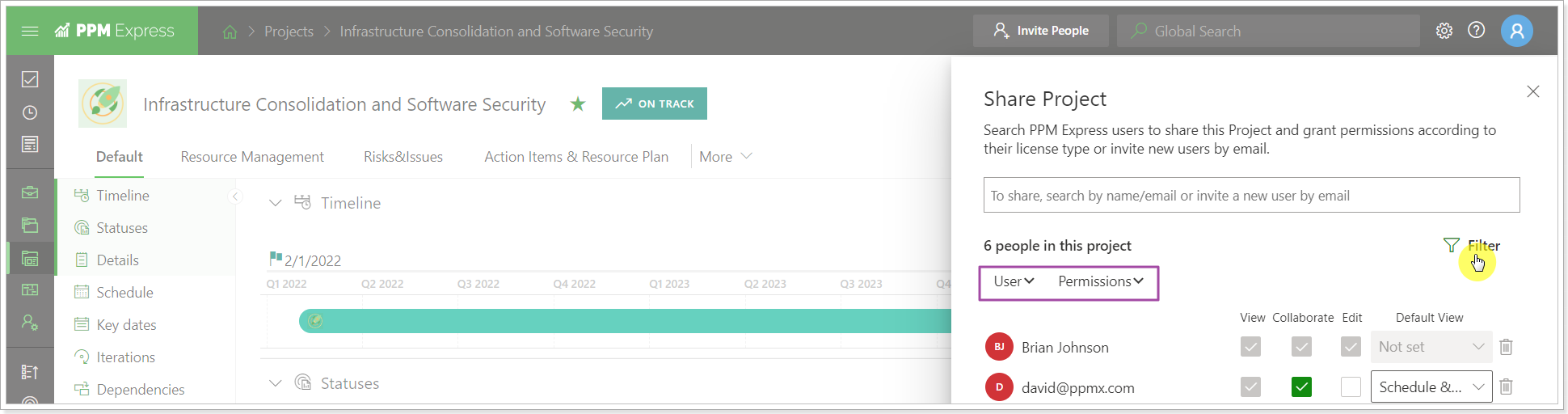
If you type in the user name in the search box and the user has not been added to the PPM Express tenant yet, you can invite this user from the Share panel by typing in your full email address and clicking Invite. This user will be added to the list of users below with the NEW status. This NEW status will disappear as soon as you click Confirm.
4. Select the required checkboxes to share your Project and grant permission for editing or viewing your Project to the selected users. Collaborate on permission allows users to edit the Project tasks and Edit permission allows editing all Project data.
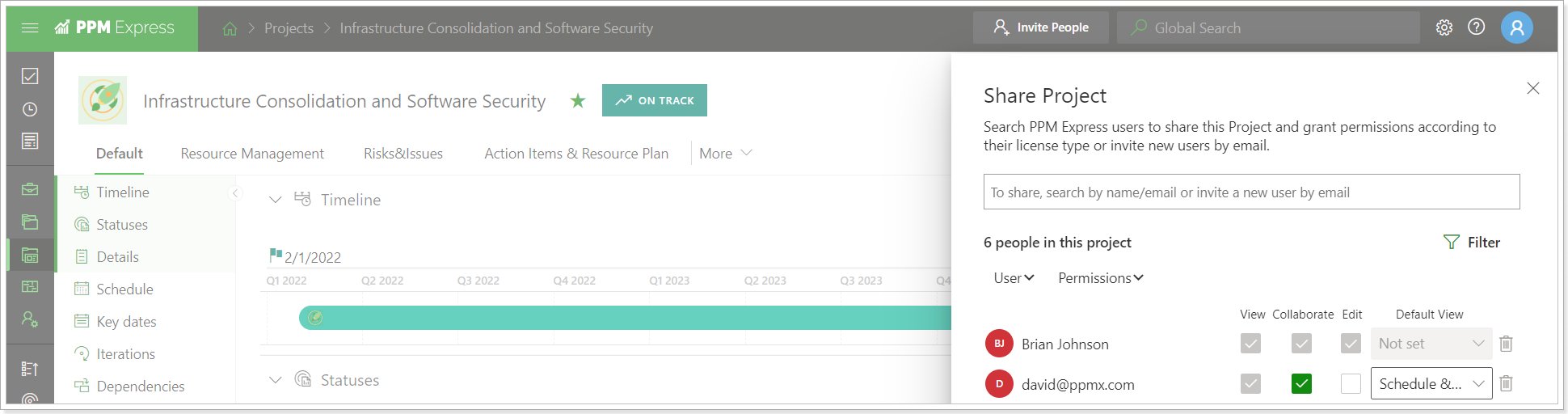
5. Click the Confirm button.
The users will be able to review and/or edit your Project accordingly.
Permission to view and/or edit this Project will automatically appear on the People Management page.
It is not possible to delete the permissions (uncheck the check-boxes) for the user if:
- a user is a Project manager of the Project in question;
- a user has Edit all/View all permissions set by the PPM Express Administrator on the People Management page;
- a user has permission to edit the Portfolio/Program where this Project is included (inherited permissions).
