You can create Programs in PPM Express, add Projects to your Programs, or create new Projects from the Program dashboard directly. It is also possible to link your Program to one of the connections supported by PPM Express.
Creating a Program
1. On any PPM Express page in the upper left part of the screen, click New.
2. Type in the name for your new Program.
3. Under the 'Advanced options' you can choose the required layout that will be applied to your Program at once.
Create Filter option allows creating a Project filter automatically on Program creation. If this option is selected and the filter is created, Projects can be viewed/filtered by this Program on the Projects page.
Click the Create Program button. Your new Program will be created and you will be redirected to the Program dashboard.

Linking a group
As the Program is created it can be linked to the Office365 or Teams group connection in PPM Express (as for now only Office365 and Teams group connection is supported).
We will review the process of linking your Program to the Office 365 group as an example.
Linking your Program to the Office365 group allows you to easily access the linked group and its content from the Program dashboard in PPM Express.
This group can be used as storage for different kinds of documents.
To link your Program to Office 365 group, perform the following:
1. On the Program dashboard, click the Connect button in the upper right corner of the screen. The Configure connections window will appear.
2. Choose a connection (an account used to get access to the source system).
If you do not have any connections added, select the 'Add new connection' option and provide the credentials for your Office 365 account.
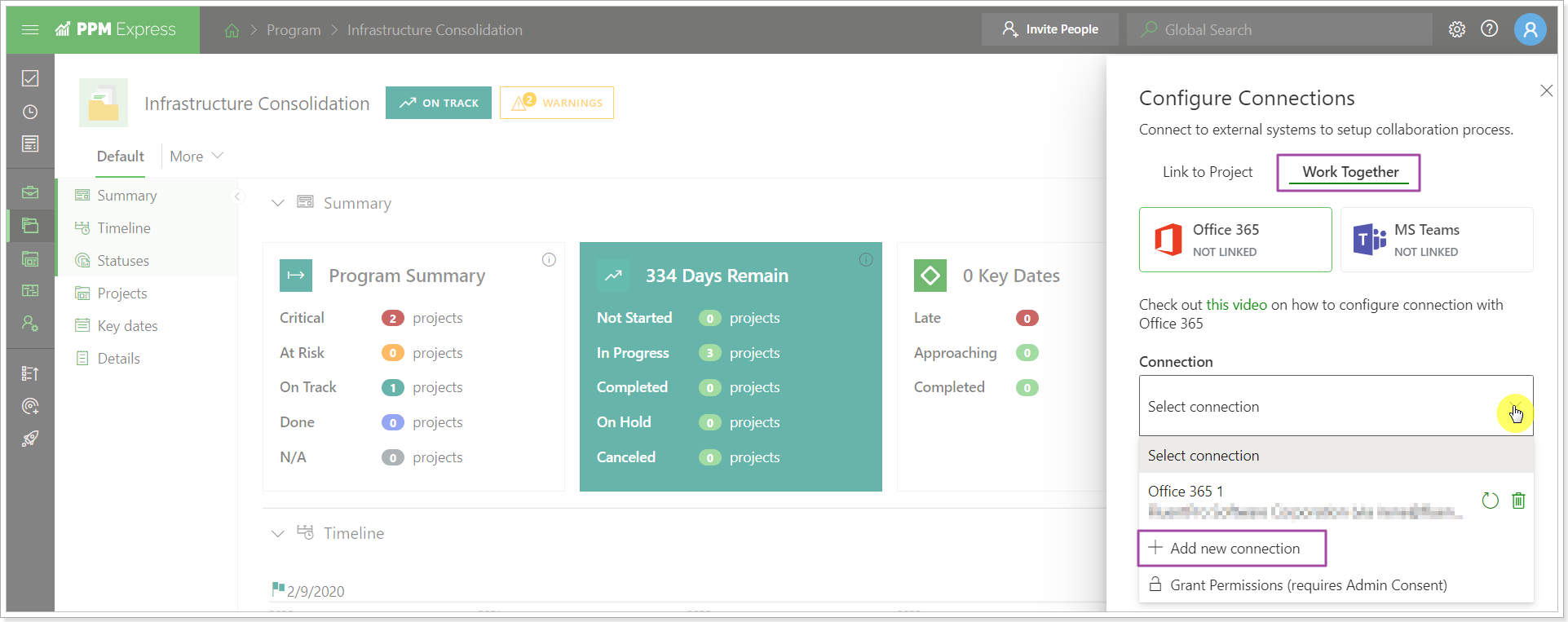
3. To link the Program with an existing group, use the Existing group tab and then choose the corresponding entity from the list. To create a new entity to link your Program with, use the New group tab.
4. Check the 'Add manager as an owner to Office 365 group' checkbox if you want to add the PPM Express Program manager as an owner of the linked Office365 group during Program synchronization in PPM Express.
5. Click on the Link group button to start Program linking.
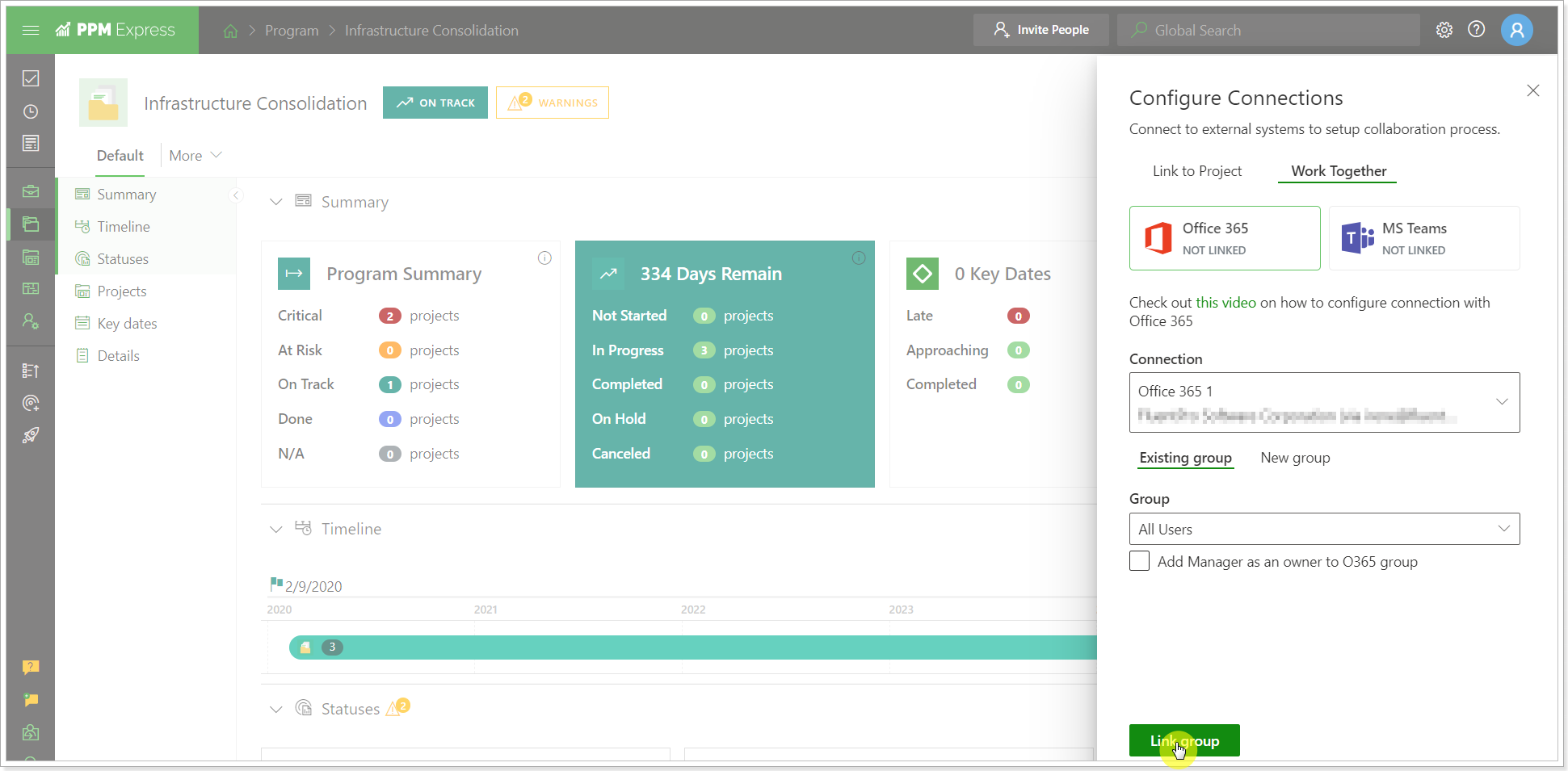
As the Program is linked, you will see the connection icon in the left upper part of the Program dashboard. If you click on this icon, the Office365 group will open in a new tab, and you will be able to review its content.
Adding a Project into a Program
1. On the Program dashboard, navigate to the Projects section by clicking Projects in the navigational menu on the left or by simply scrolling the page down.
2. Click the Add Projects button. The Add Projects pop-up menu will appear. This option allows you to add a Project to a Program from the list of existing Projects.
3. Select Projects from the dropdown menu and click Done.
4. Click the Create Project button to create a new Project within the current Program.

