In this article, we will review how to configure the PPM Express Innovation Power BI pack.
Note, that you need a registered Power BI account in the Power BI service.
Before you proceed to the steps below make sure you have the following:
- Computer with an Internet connection.
- PPM Express Innovation report pack. Please open PPM Express => Reporting (from the gear button) => Download Innovation Report Template link. This file contains demo data that you can use to review the report and its functionality if needed.

- Registered Power BI account in the Power BI service.
Innovation report pack configuration
To configure the PPM Express Innovation Report Pack, perform the following:
1. First, publishing or uploading the downloaded report to Power BI Service is required.
The report can be added to Power BI Service either using the Power BI Desktop app or via Power BI Service. Please select the way that works better for you:
- Open the downloaded file in Power BI Desktop and publish it. For instructions on how to publish Power BI reports, please refer to Microsoft documentation.
- Open Power BI Service, navigate to the required workspace and select Upload => Browse.
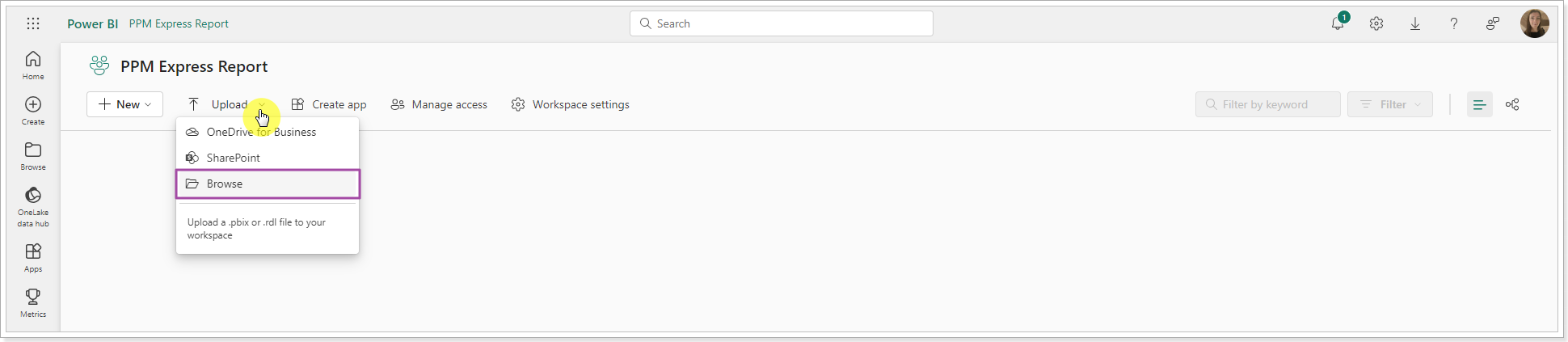
2. After publishing/uploading the report, we need to configure its Semantic model (former dataset).
For this purpose, we will open PPM Express => Reporting settings first.

PPM Express has an open protocol that allows querying data - PPM Express OData.
Navigate to the PPM Express Report Settings page. In the Report Settings, you can find the OData feed URL – this is a URL link to PPM Express instance OData that you can use to connect to PPM Express OData.
Copy the URL from the OData feed URL field.

3. Open the Power BI service, open the Workspace where you have published the report, navigate to the published Semantic model (former dataset), click on the ellipsis button, and choose Settings.
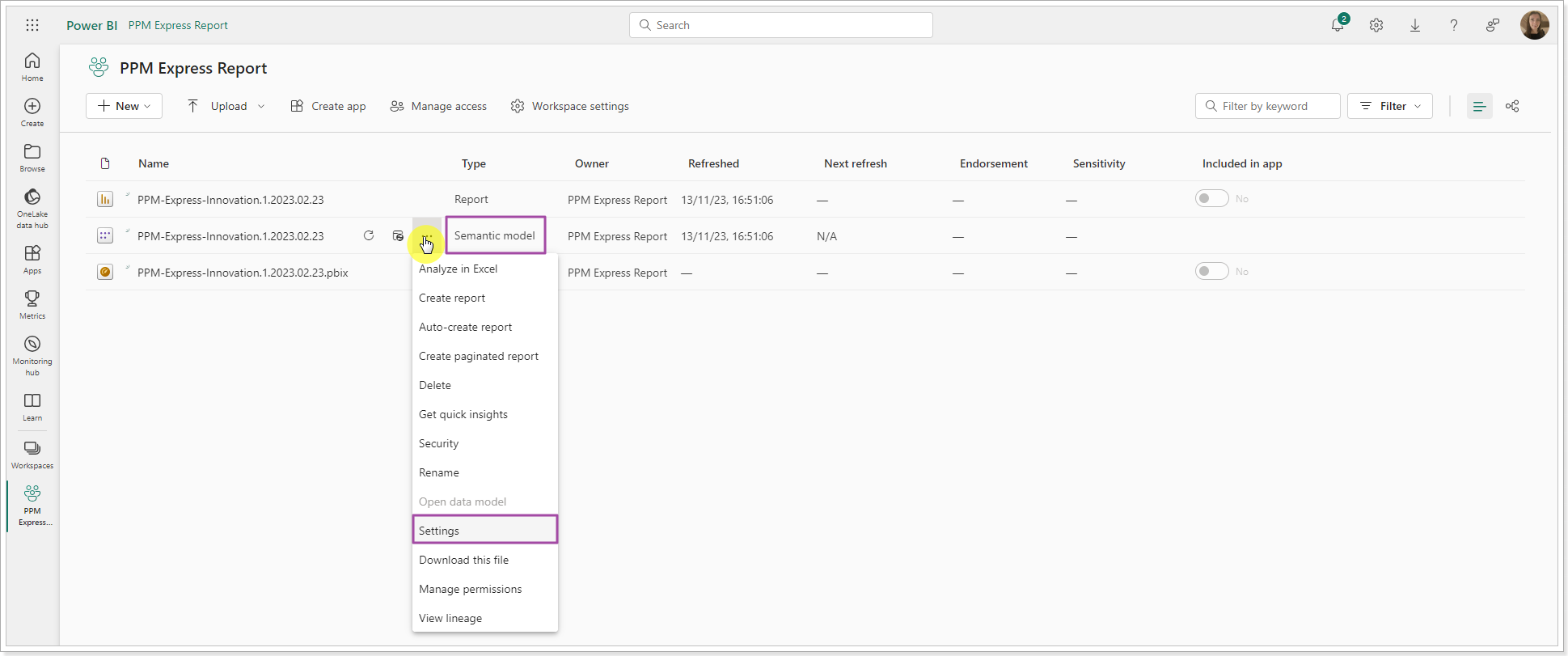
4. On the Settings for the published Semantic model (former dataset) page, open the Parameters section and paste the OData URL to the PPMExpressODataUrl parameter.
FeedsWithAllFields (ODataFeedsContainAllFields) parameter is used to include custom fields from PPM Express pages into the semantic model of your report. To include custom fields, you will need to set the parameter in Power BI Desktop and then perform a data refresh there. Changing this parameter in Power BI Service will not affect the semantic model, as the Service can only refresh data; it cannot update the model structure. All future refreshes in Power BI Service will update data only. The structure of the semantic model will remain unchanged unless updated in Power BI Desktop. If you don't need to add custom fields, leave this parameter empty. For detailed instructions, please refer to this article.
FirstDayOfWeek parameter is optional, and the default value is 'Sunday'.
Click Apply.
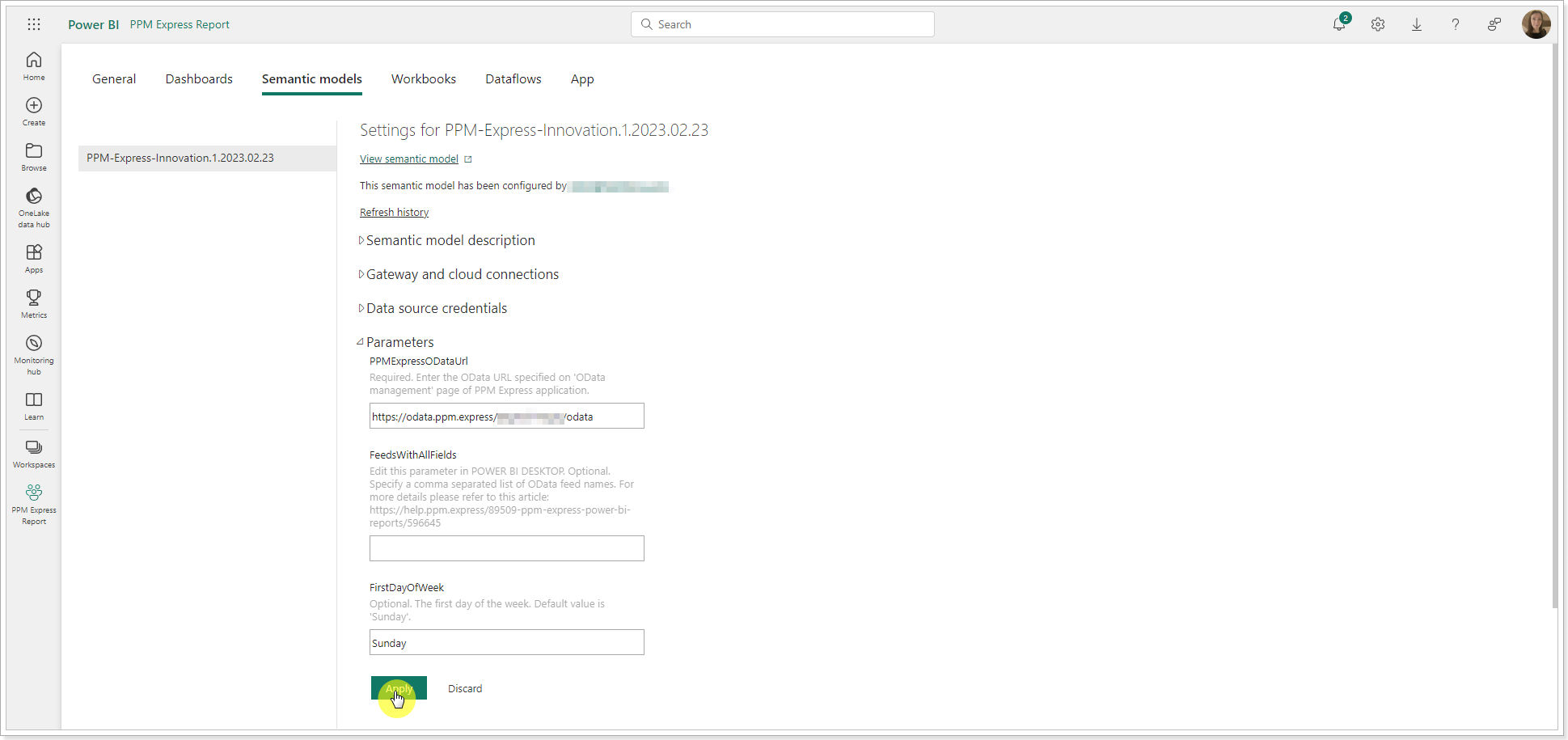
5. Return to the PPM Express Report Settings page.
To be able to create reports, a password is required. In PPM Express, you can create a token that can be used as a password.
To create a token for a report, perform the following actions:
Click Create access token under the OData feed URL.

Click the Generate Token button.
Copy the token.

Make sure you copy the above token now. We don't store it, and you will not be able to see it again.
Copy the created token and switch back to Power BI Settings for the PPM Express page.
6. Open the Data source credentials section and click OData => Edit credentials link.
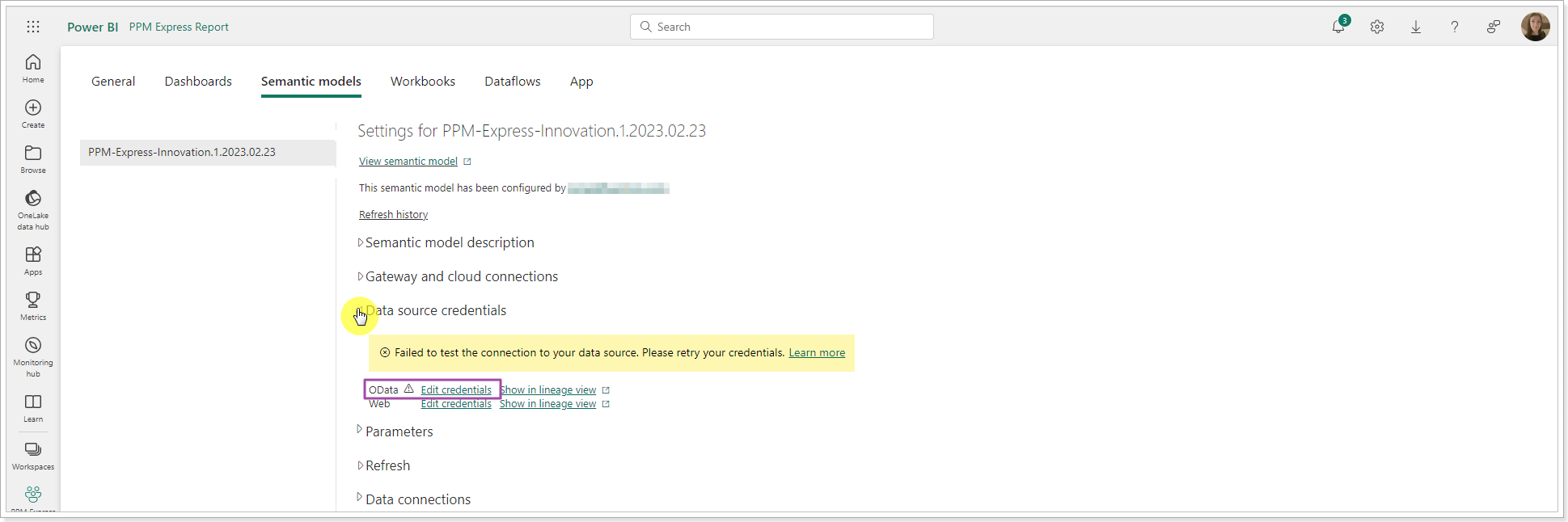
Configure PPM Express Innovation Report Pack menu will appear.
Paste the token copied from the PPM Express Report Settings page to the Password field.
Fill in the User name field.
Please make sure to select a Basic authentication method. Click Sign in.
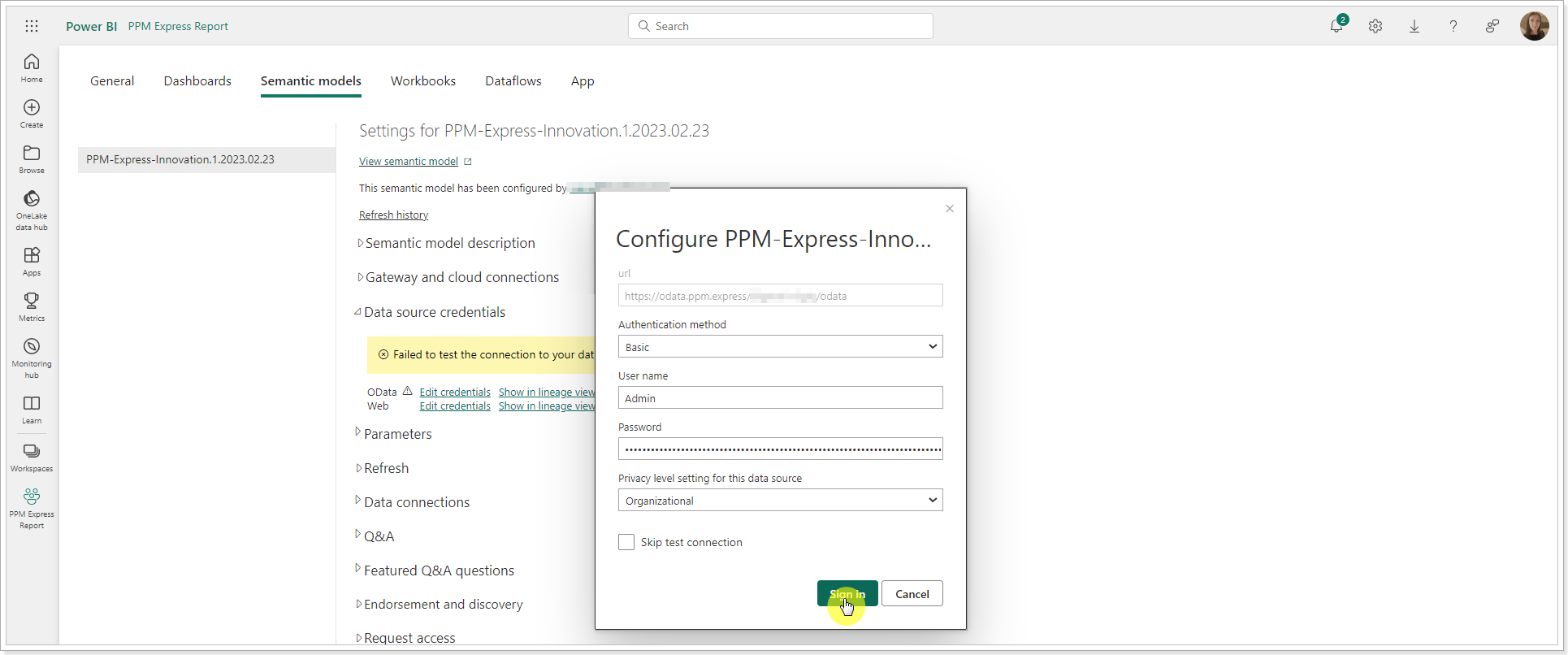
7. Next, we need to establish a connection to the Web. By establishing a connection to the Web, we ensure that the latest version of the report pack will be available for download.
Click on the Web => Edit credentials link.
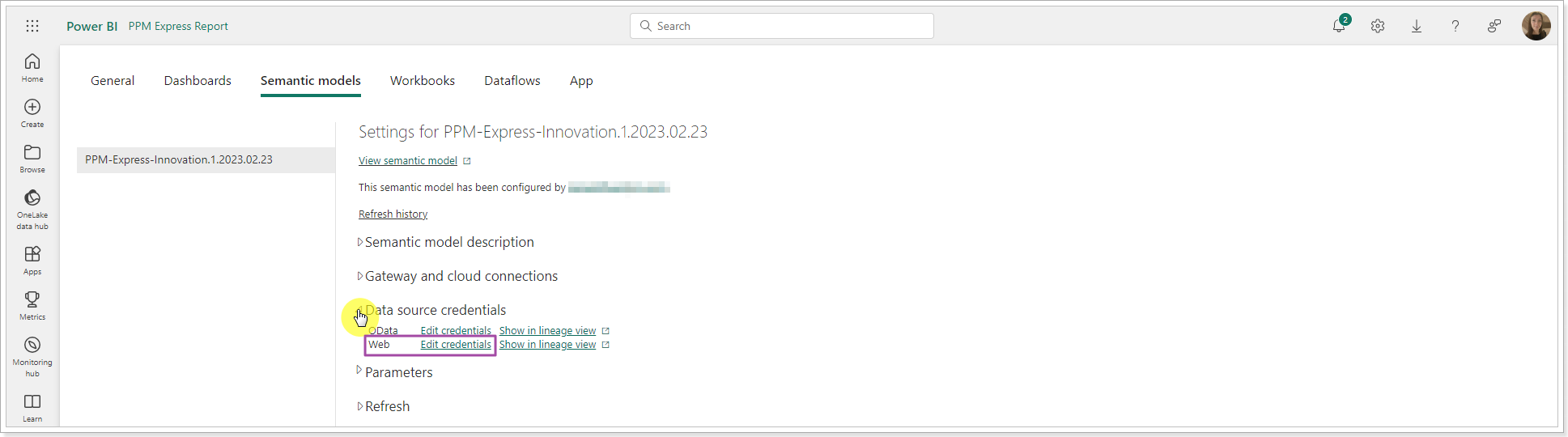
Select an Anonymous authentication method and Organizational privacy level. Click Sign in.
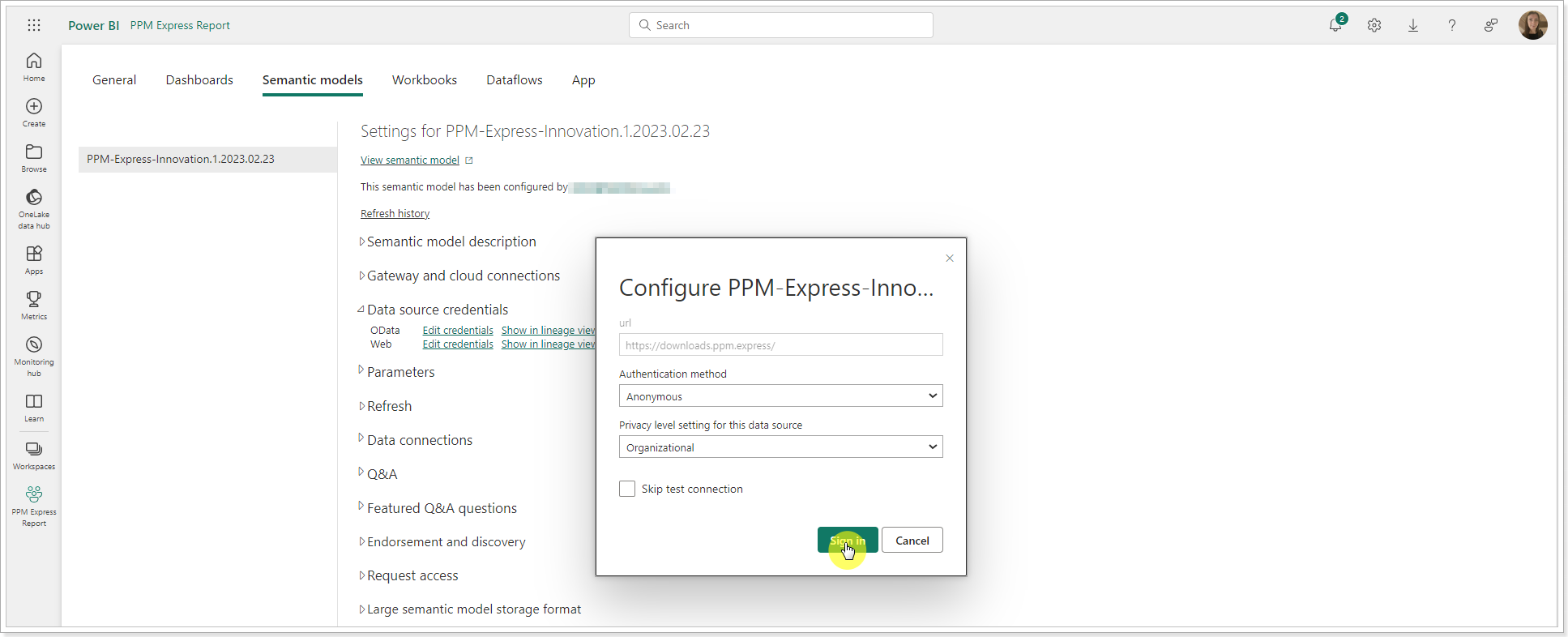
8. It is recommended to set up the Automated Data Refresh at once so that the latest data is displayed for the report. For this, click Scheduled Refresh in the Settings for PPM Express.
In the Keep your data up to date section, toggle the switch to On.
You can also choose the Refresh Frequency, Time Zone, and Time when the refresh will occur.
Click Apply once you are done.
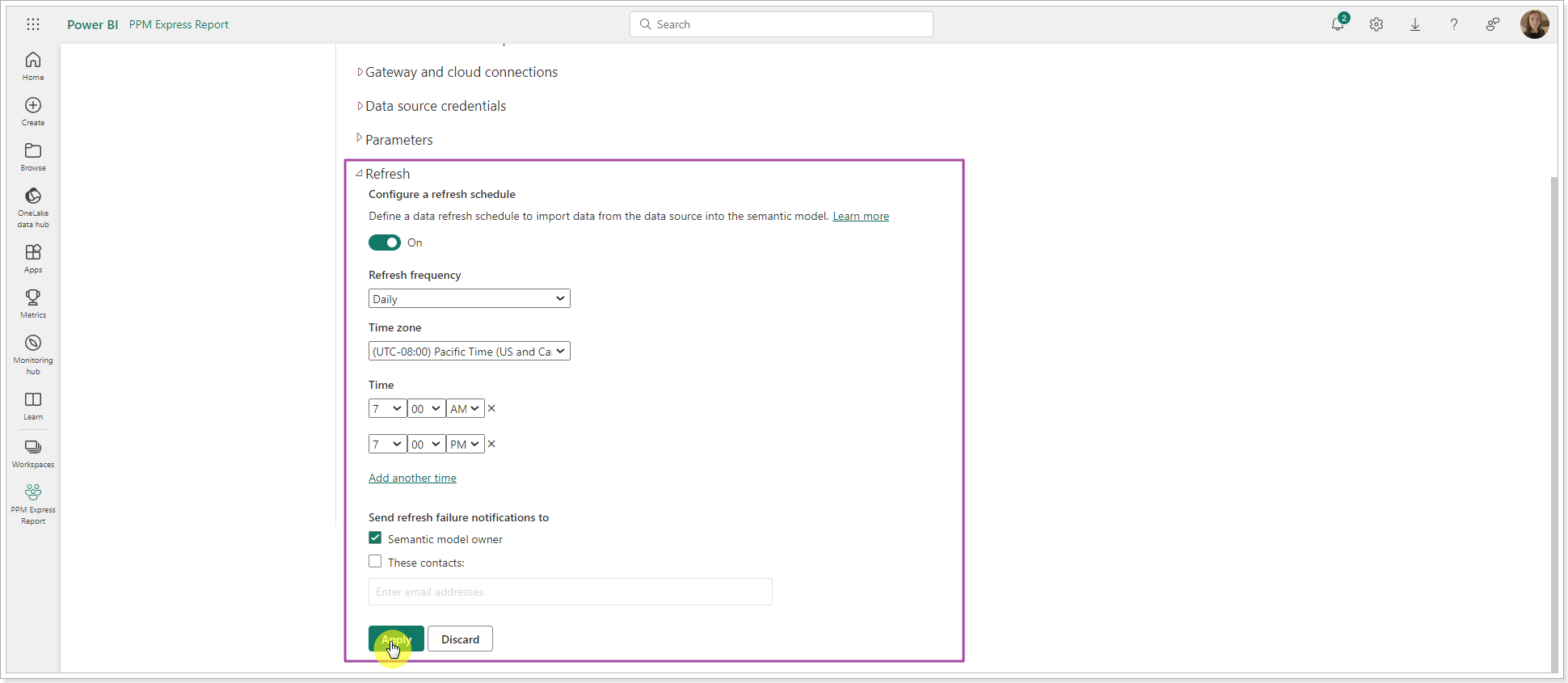
Also, it is required to launch data synchronization for the report at once, so it starts displaying data for the report. For this purpose, open the Workspace where you have published the report, navigate to the published Semantic model (former dataset), and click the Refresh button.
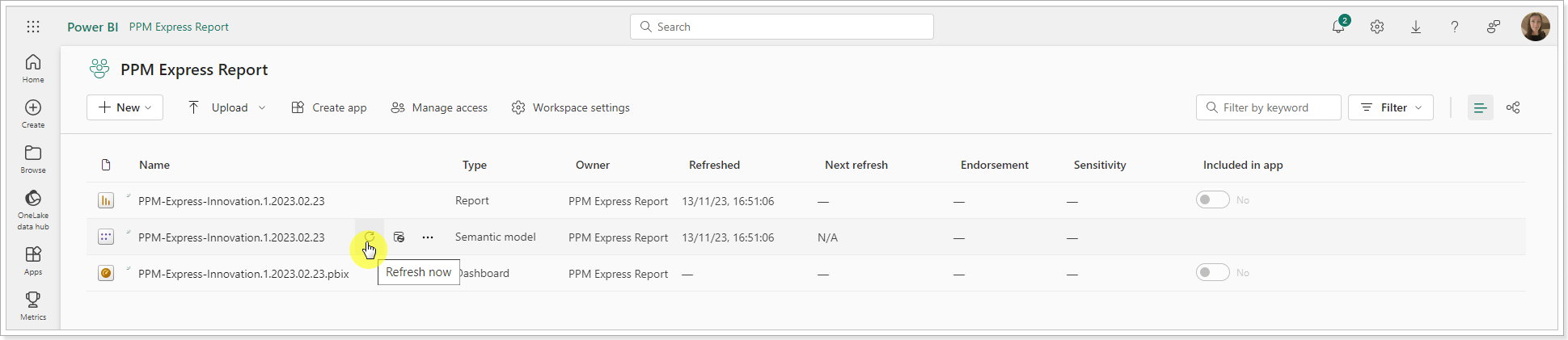
Adding Innovation report to PPM Express pages
PPM Express provides an ability to directly navigate to the reports from different PPM Express pages (Projects, Portfolio, Programs, Resources, Objectives, and Challenges).
To add your report to the required pages in PPM Express, it is required to provide the report home page URL to PPM Express. If you select to open any PPM Express report from these pages, the Power BI service will be opened in a new tab, and information for the selected report will be displayed.
Navigate to the published PPM Express report in Power BI, open its Home page, and copy its URL, including the Report ID (which comes after the 'report' word) and excluding the rest.

It is crucial because you publish a report file using your own Power BI account. The published report resides in the workspace of the account you used. To let the PPM Express App navigate to the published report in the Power BI service, the PPM Express App has to be aware of the report URL address.
Return to the PPM Express Reports Settings page and click on the Innovation Pack button.
On the Edit Report page, paste the report URL into the Report URL field.

In the Scope field, select the PPM Express pages where this report will become available.

Click Save Report.
It is crucial to provide a new report URL into the Report URL field and click Save Report after the update of PPM Express Power BI reports.
If you need to export the report, we recommend exporting it to PDF first: Export => PDF.
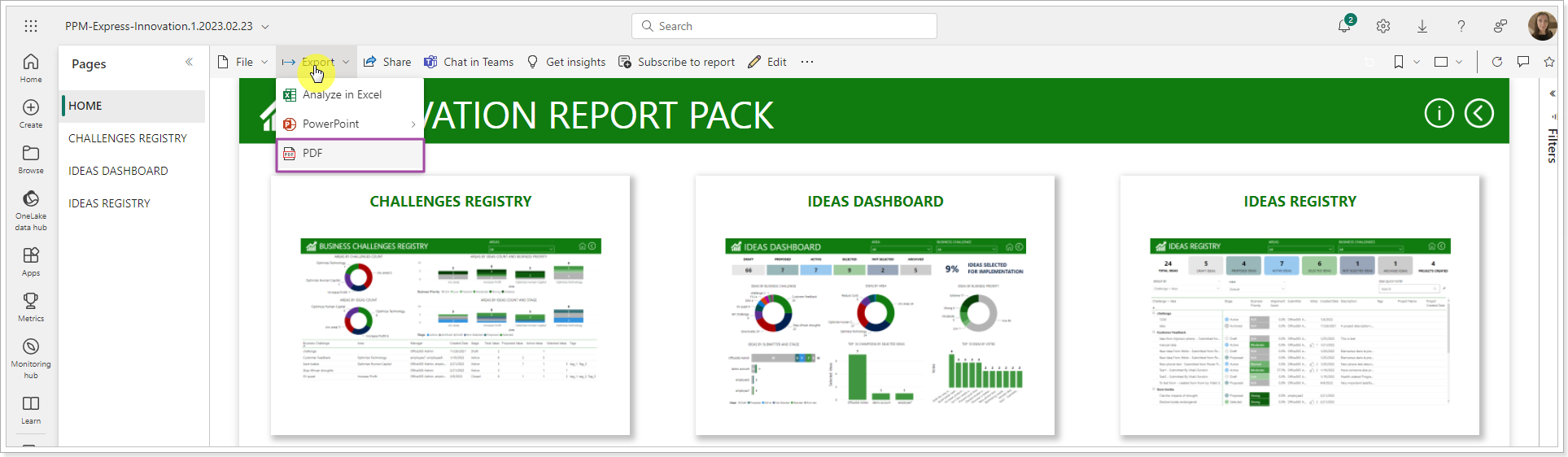
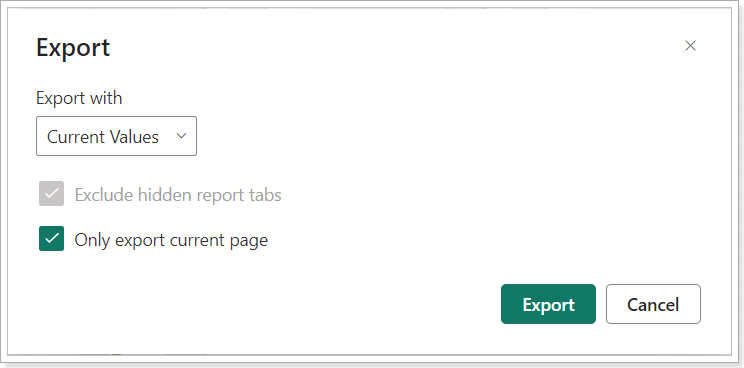
If you click File => Print this page instead, please enable the 'Background graphics' checkbox in the print preview dialog to get all the boxes to appear and include colors.
