This article describes how to invite users to PPM Express tenant.
There are three ways to register users in PPM Express:
- Office 365/GSuite Sign-Up: Users from the same Office 365 or GSuite tenant can automatically join the PPM Express tenant.
- Invitations: The PPM Express Administrator or other users can invite new users to the tenant via email.
- Azure Active Directory Sync: Users can be synchronized from Azure Active Directory.
All users in PPM Express are linked to resources; if not manually, they are linked automatically. For more details, please refer to the article: How Resources are linked with Users in PPM Express.
Office 365/GSuite Sign-Up:
Users who are added to PPM Express may have two types of license:
- User type - users with this license type may have a full set of PPM Express permissions. By default users with User license type have manage resources permissions and permissions to view all Projects and Portfolios, Programs and edit Projects, Programs and Portfolios they own. PPM Express administrator defines permission level for each user with a User license type on the People Management page.
- Team Member type - users with Team Member license type have read permissions and view all PPM Express Portfolios, Programs, and Projects by default. Using 'Collaborate on' permission PPM Express administrator can grant Team Members permission for editing PPM Express tasks. On the People Management page, the PPM Express administrator may define what Portfolios, Programs and/or Projects exactly these users have permissions to review and/or edit tasks for.
The PPM Express Administrator should open the Settings => Tenant Settings page => Access settings and set the 'Auto Registration' setting to 'ON' (it is set to 'ON' by default).

"Office 365" option
1. Visit the PPM Express application site at https://app.ppm.express/signup
2. Now you are redirected to the PPM Express landing page. Select the Sign Up with Office 365 Account option. The Data Center option can be ignored, as the tenant already exists, and Data Center was selected on its creation.
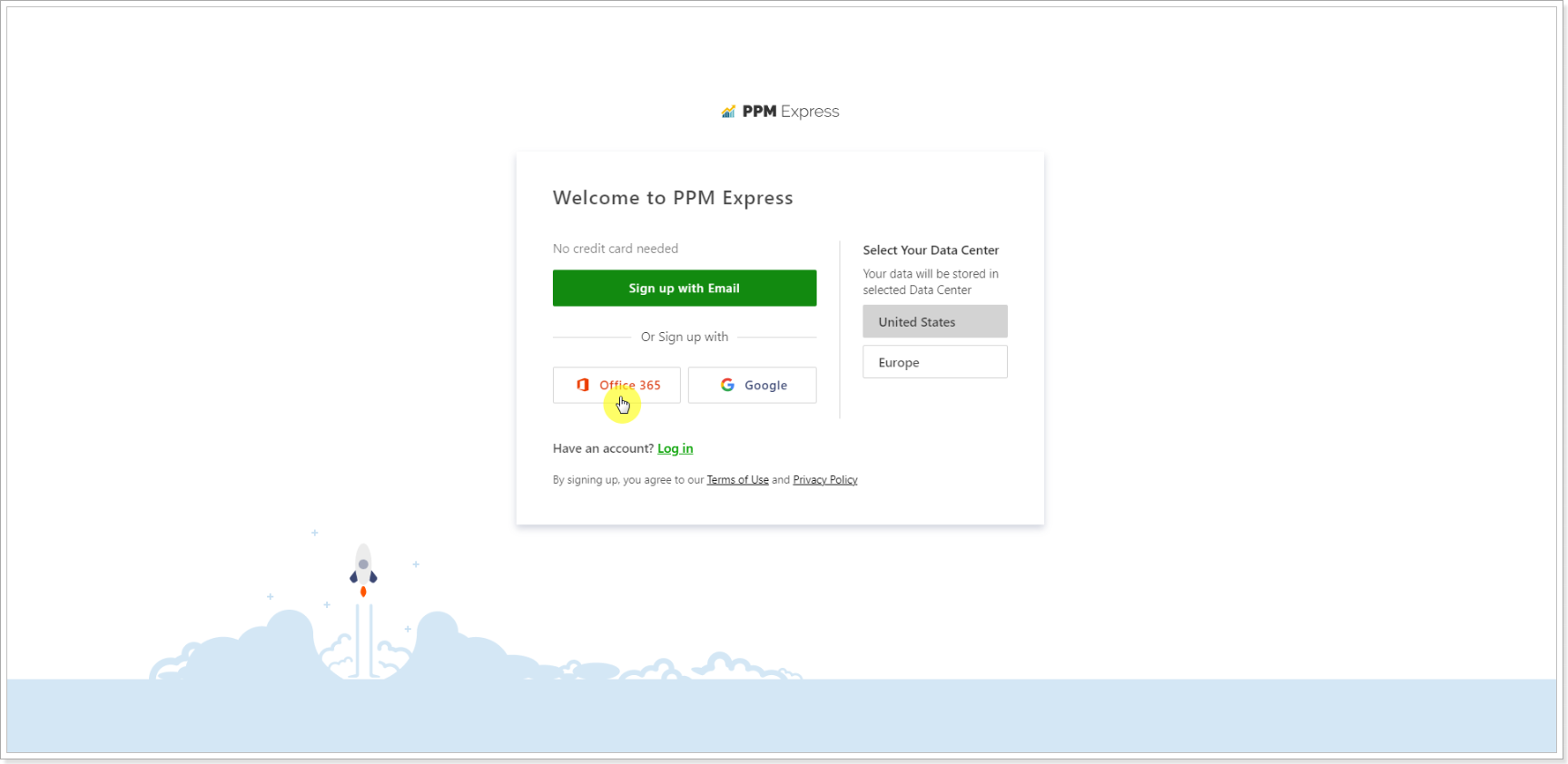
3. Select the account you will be using to authenticate to PPM Express.
4. Click Accept to confirm that you allow PPM Express to access your Office 365 account details.
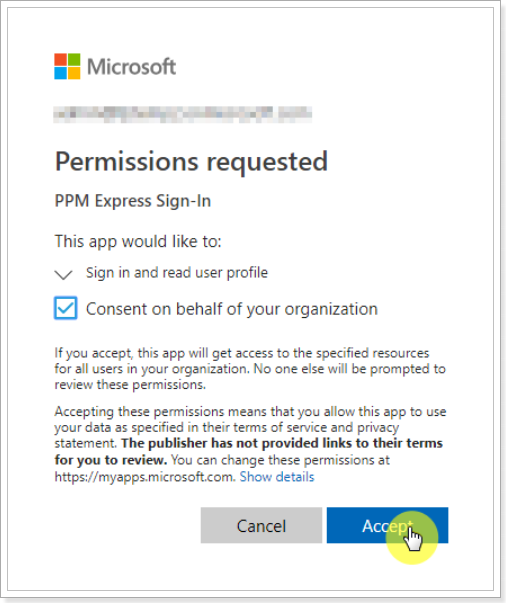
5. Click Sign Up to finish the process.
"Google" option
1. Visit the PPM Express application site at https://app.ppm.express/signup
2. Now, you are redirected to the PPM Express landing page. Select the Sign Up with Google Account option. The Data Center option can be ignored, as the tenant already exists, and the Data Center was selected on its creation.
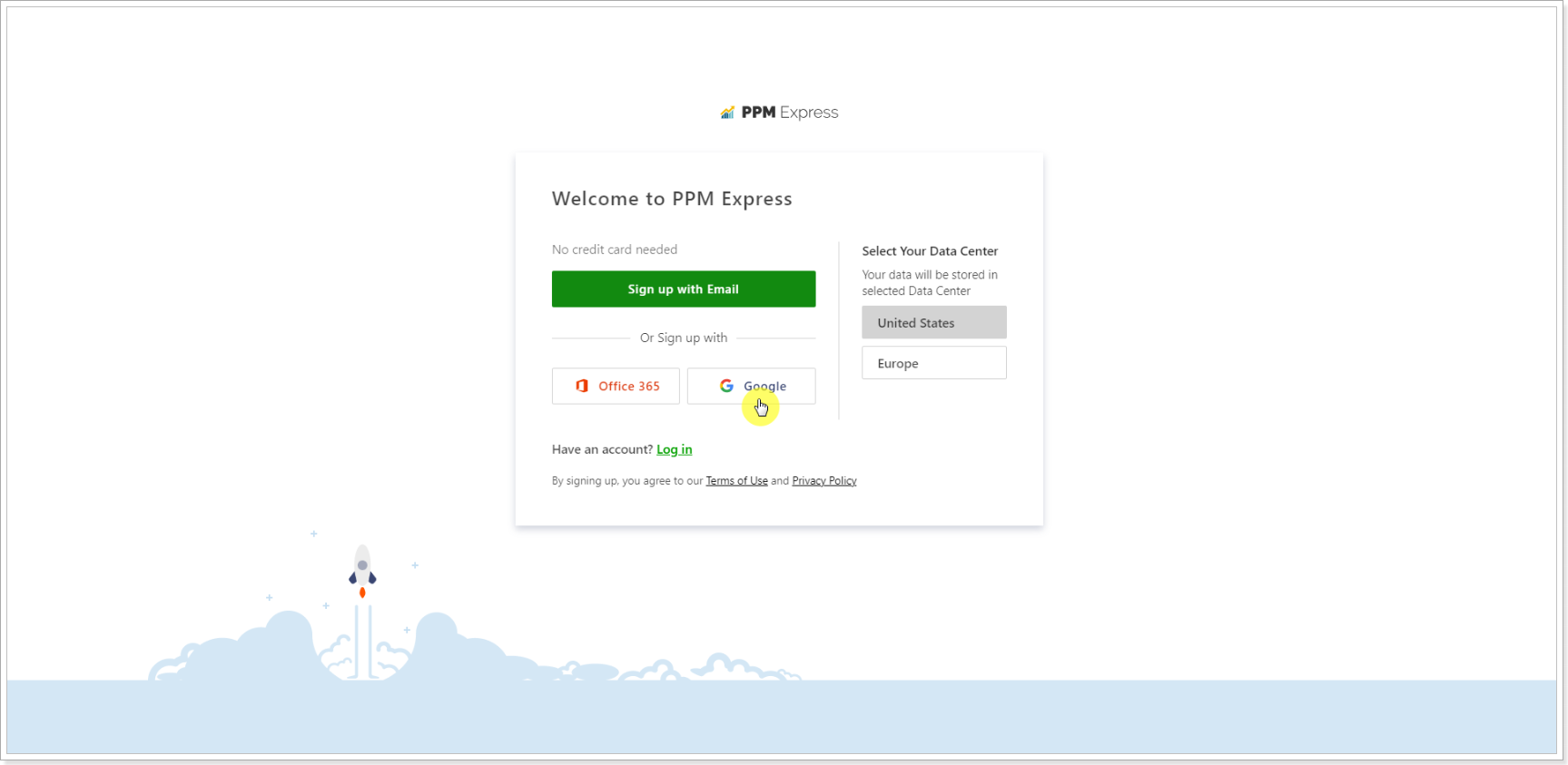
3. Sign in with your Google account. Enter your e-mail address and click Next to proceed.
4. Enter your password for your Google account. Click Next to proceed.
5. Click Accept if you allow the PPM Express app and Google to use your information in accordance with their respective terms of service and privacy policies.
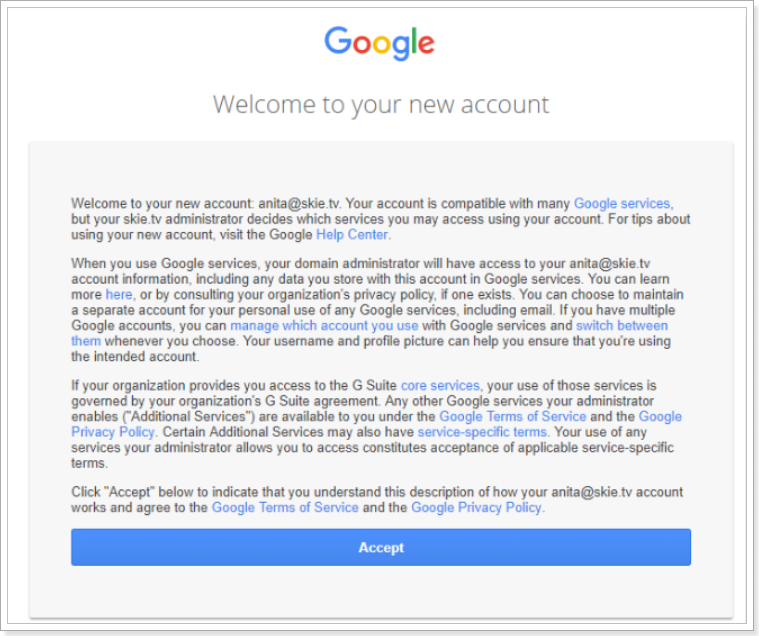
6. Click Sign Up to finish the process.
When the users are registered within your PPM Express tenant, please refer to the How to assign licenses to the Users article to assign the required license to each user.
Invitations via email
To invite users with Office 365, GSuite, personal Google accounts, or any other email provider to your PPM Express tenant, the PPM Express Administrator should go to Settings > Tenant Settings > Access Settings and set 'Auto Registration' to 'OFF' (this is 'ON' by default).
If you prefer to allow automatic registration for users from the same Office 365 or GSuite tenant, you can leave 'Auto Registration' set to 'ON.' However, if your organization wants to control access by invitation only, ensure 'Auto Registration' is set to 'OFF.'
All PPM Express users can invite other people using the 'Invite People' button if the 'Open Invites' option is enabled by the PPM Express Administrator on the Tenant Settings page. If this option is off, then only PPM Express Administrators can invite other users.

To invite users, the PPM Express administrator can select the Invite People option on the People Management page or the 'Invite People' button at the top of any page.

In the Invite People screen, provide the email addresses of users you would like to invite to the PPM Express tenant, assign the required license type to the users, and define their permission level.
It is also possible to invite users from the Project/Programs/Portfolio dashboard => Share Project page if the 'Open Invites' option is enabled by the PPM Express Administrator on the Tenant Settings page. For this purpose, open the Project, Programs, or Portfolio dashboard => Configure menu => Share => type in the email of the user you need to invite.
Click on the email that appears below. The user will appear in the users list on the Share Project page.
The Project Manager can grant the required permission that can be changed by the PPM Express Administrator from the People Management page.

It is possible to invite one or multiple users at once. Please note that if you invite multiple users at once, the selected permissions will be granted to all users invited. If you need to define the different permission levels for the users, the invitations should be sent separately.
To find detailed information about permissions and license types in PPM Express, please refer to this article.

Also, using the Permitted Authentication Providers option on the Tenant Settings page, the PPM Express Administrator can allow/restrict the authentication providers for the tenant. Only the authentication providers turned on for the organization will appear on the 'Log in to PPM Express' page for the tenant. For example, if the Administrator restricts the Email authentication type, the invited users will not be able to log in using this authentication option and will see only Office 365 or Google types.

Also, if the tenant's administrator selects the Default authentication type, invitations can only be sent with this authentication type. The required authentication provider can be changed by the Administrator only in this case.

When clicking Join in the invitation email, users will see only the chosen authentication option. However, on the login page, users will see all the providers allowed (Office 365 and Google, for example).
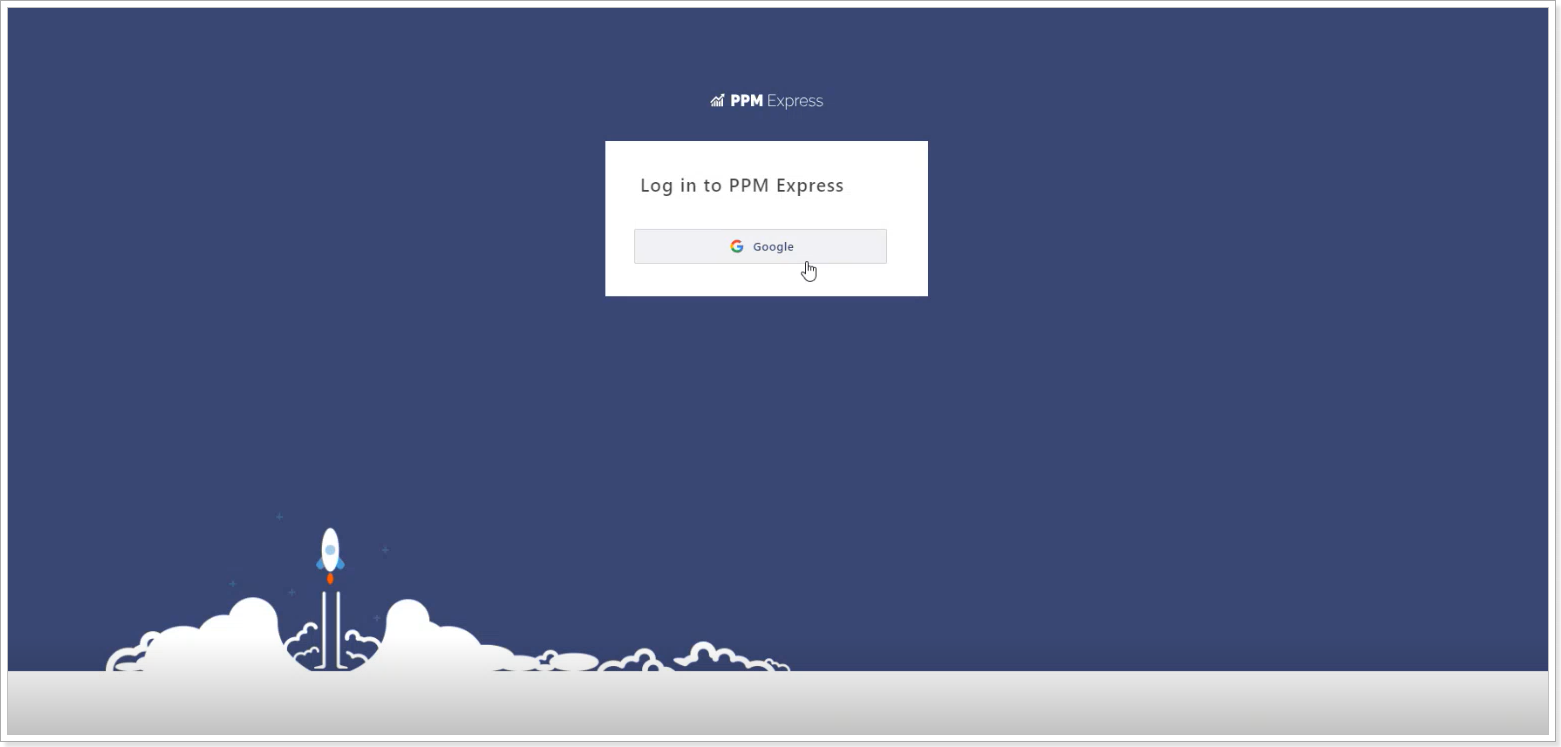
If 'Any' is selected as the Default authentication provider for the invitation, all allowed providers will be available by clicking the Join button in the invitation email.
As the invitations are sent, the PPM Express Administrator will see the 'Pending invite' status for these users on the People Management page.
Suppose the user did not receive an email or did not join at once. In that case, it is possible to resend the invitation by opening the user management menu and selecting the 'Resend invitation' option.
To check the PPM Express tenant to which the user was invited, users can open the 'My Account' settings.

If the user was invited to several PPM Express tenants and signed up to these tenants using one Office 365, GSuite, or personal Email account, the user can switch between PPM Express tenants in the 'My Account' settings.
When the users are registered within your PPM Express tenant, please refer to the How to assign licenses to the users article to assign the required license to each user.
