In this article, we will review how to connect PPM Express to Teams channels and keep track of your Projects, Programs, Roamaps, and Portfolios from Teams application directly. If you are using Teams in your everyday work and need to review the status of your Projects, Programs, Portfolios, Roadmaps, and Challenges quickly, discuss with your team at once and edit, if required, you do not need to open the PPM Express application every time. You can add PPM Express Projects, Programs, Portfolios, Roadmaps, My space page, and Challenges to the required Teams channels and manage them there.
To add PPM Express Projects, Programs, Portfolios, Roadmaps, My space page, and Challenges to Teams channels, perform the following:
1. Open the PPM Express application for Teams from AppSource by this Link.
2. Click 'Get it now' and sign in to AppSource using your work account that you use to sign in to the Teams app.
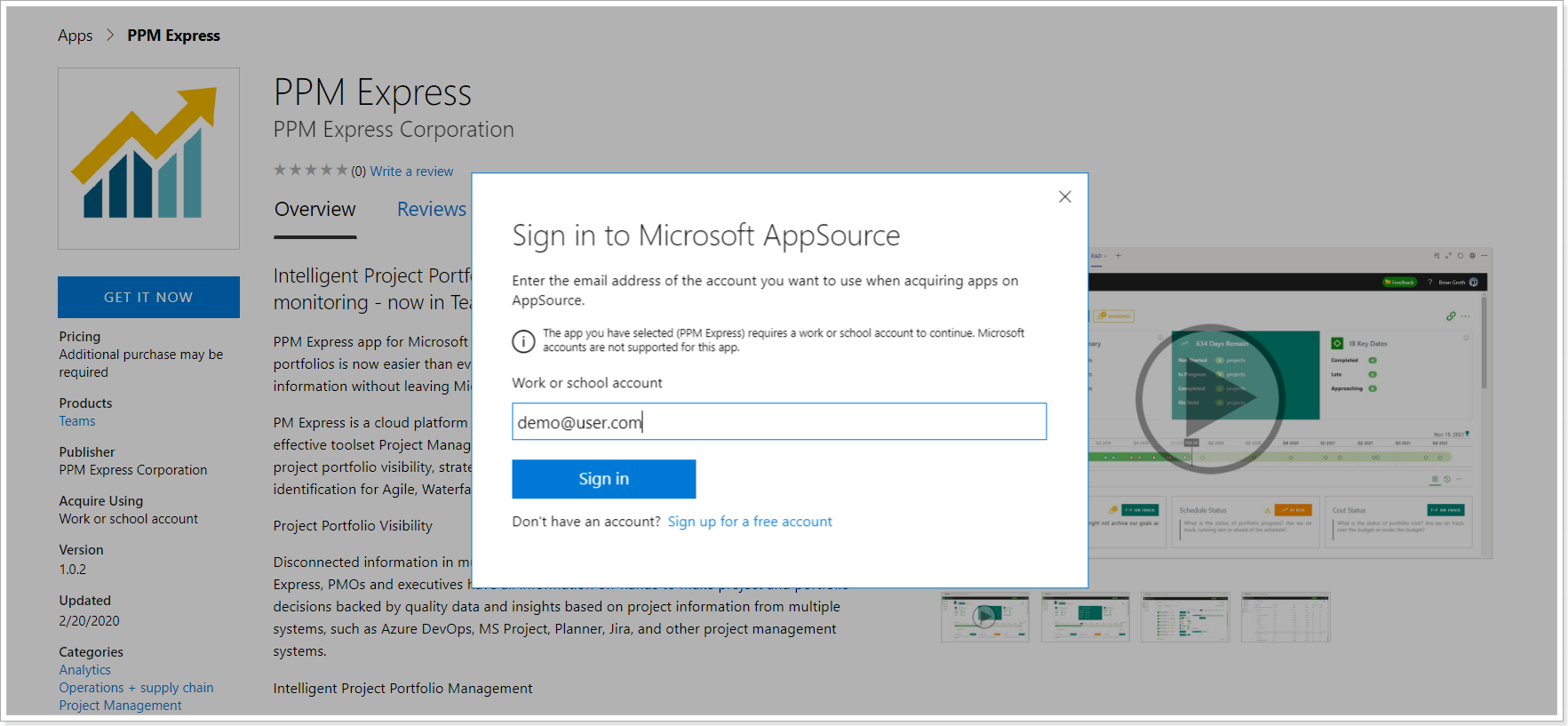
3. In the next window that appears make sure that you are signed in with the correct account, review the terms of use and privacy policy and click Continue to agree and proceed.
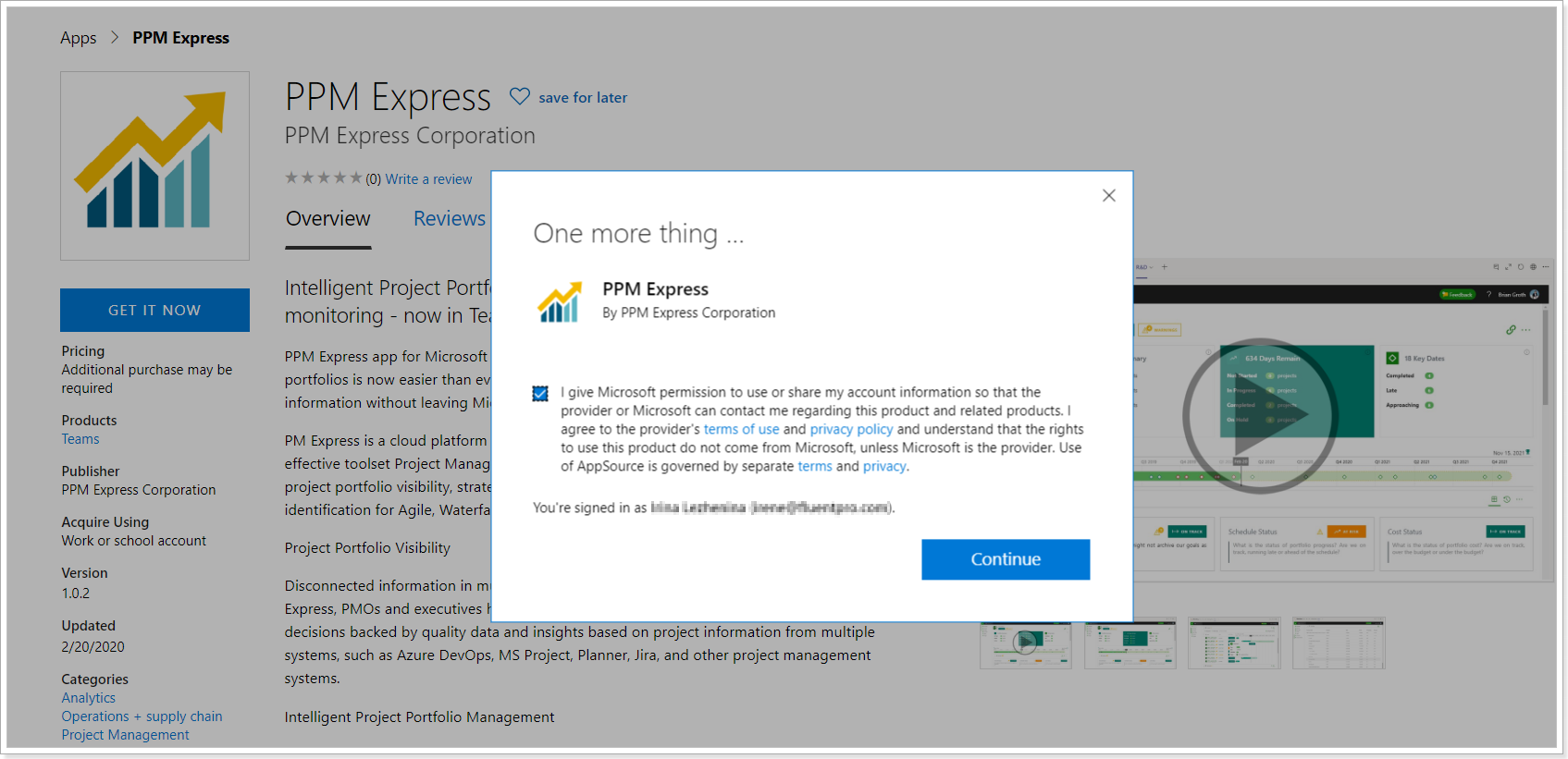
4. Sign in to the Teams app using your credentials.
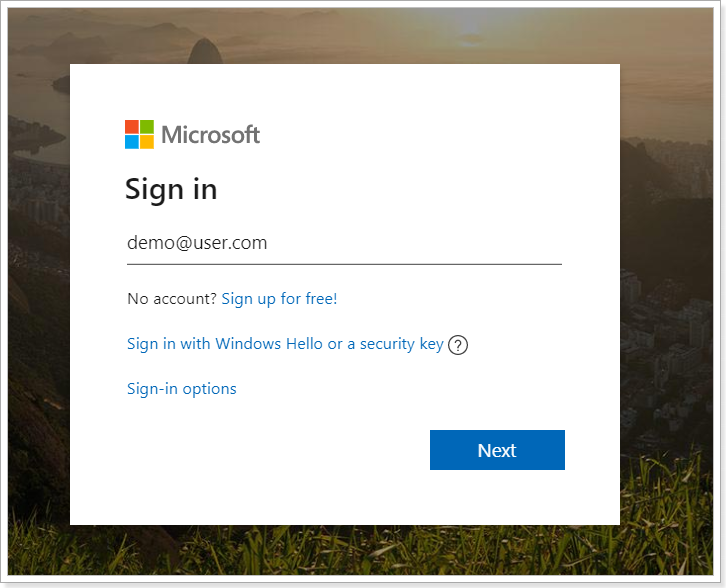
5. Teams application will be opened (you can select to open the desktop app if required).
6. Next, in the opened window, click the 'Add to Team' option to add PPM Express app to your Team.
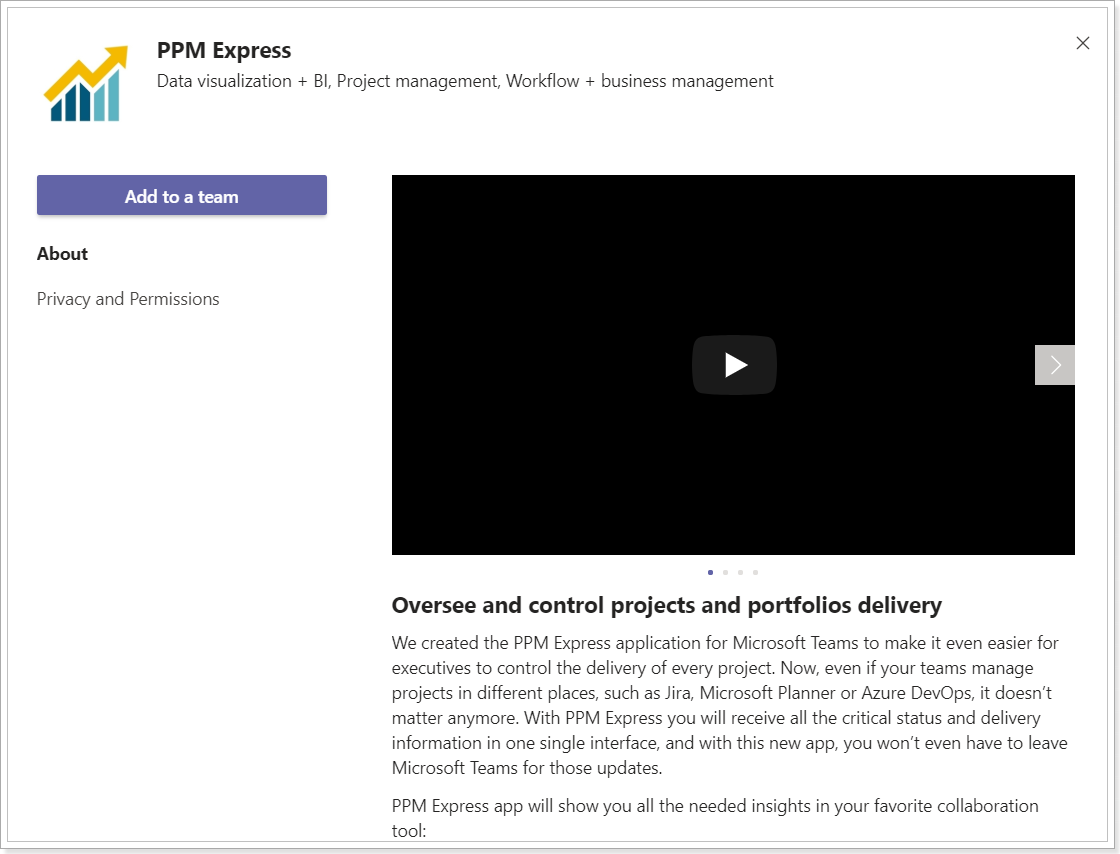
7. PPM Express will be available for the entire team, but you can start using it on the channel you choose.
Type a team or channel name. Click 'Set up a tab' to proceed.
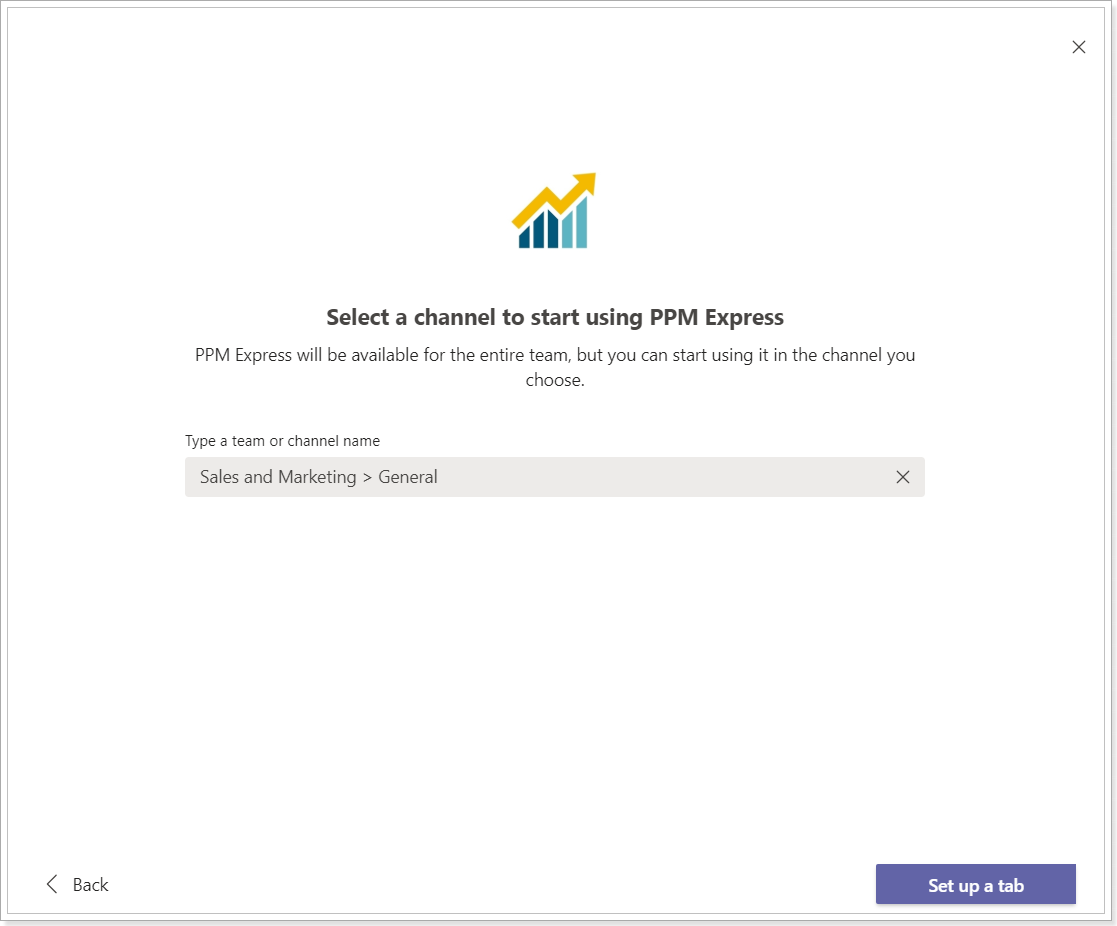
8. Log in to PPM Express. If you do not have an account yet, select the sign-up option.
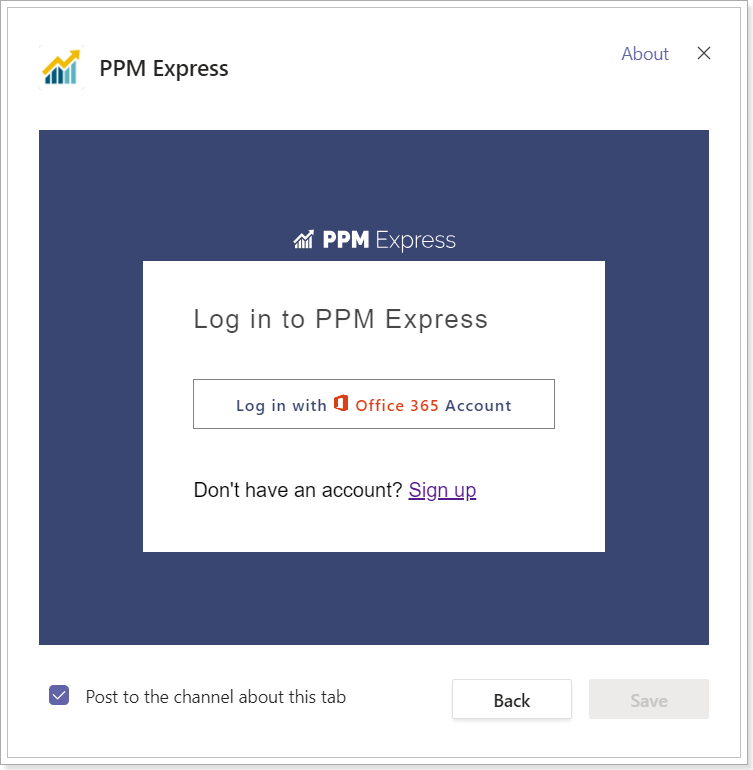
9. You will get to the screen where you can review the tenant you are logged in and select Projects, Programs, Portfolios, or Challenges. Select Projects, Programs, Portfolios, Roadmaps, My space page, My time page or Challenges tab as required and select the Project, Programs, Portfolio, Roadmap, My space page, My time page or Challenge you need from the drop-down. Let's select a Roadmap as an example.
Click Save.
.png)
10. Your Roadmap will be added to the required Teams channel. The Roadmap Details page will be available for review and editing.
.png)
You can add more Projects, Programs, Portfolios, Roadmaps, My space page, and Challenges to the channels within this Team, as required.
When the Projects, Programs, Portfolios, Roadmaps, My space page, and Challenges are added to Teams channels they can be reviewed and edited from the Teams application directly.
To add PPM Express to the required channel, navigate to the channel where you would like to add PPM Express Projects, Programs, Portfolios, Roadmaps, My space page, and Challenges. Select Add a tab option and select PPM Express from the available applications.
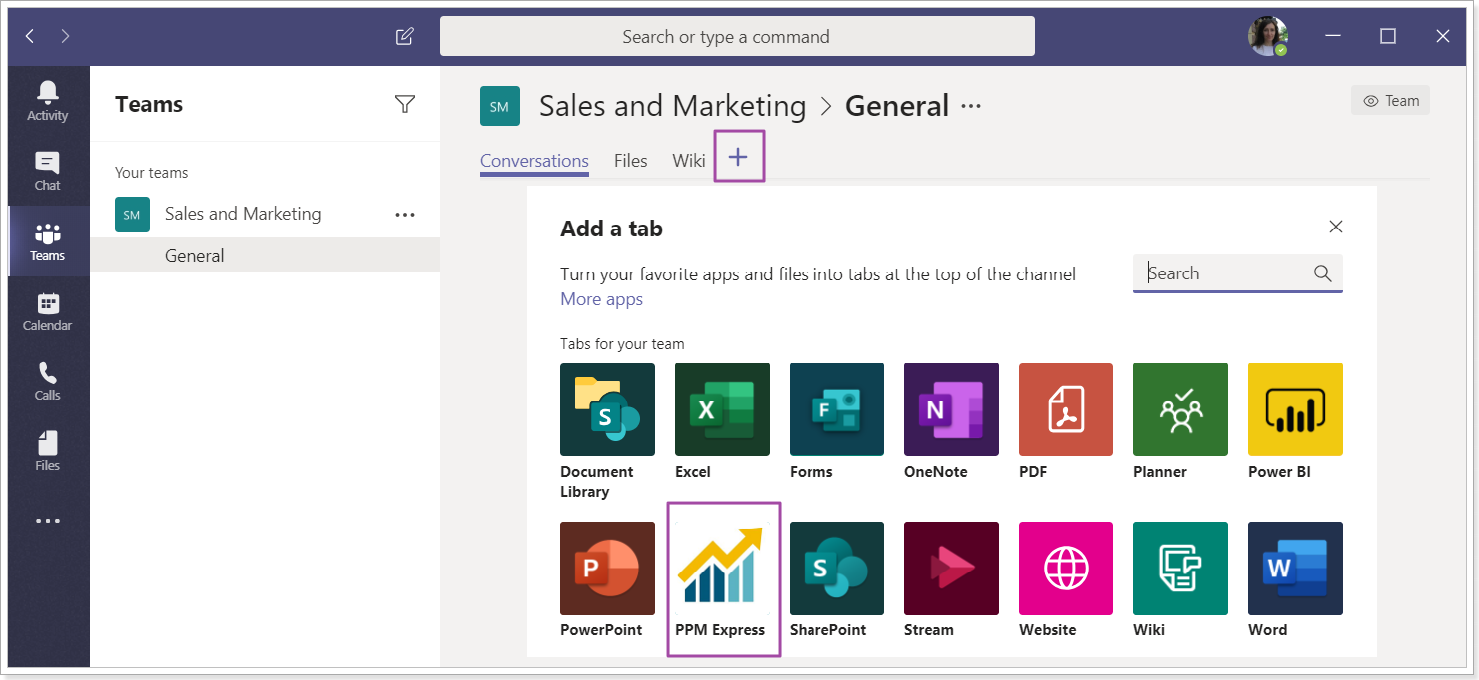
All users that are added to PPM Express can open the Projects, Programs, Portfolios, Roadmaps, My space page, and Challenges in the Teams application, log in to PPM Express and act according to their permissions in the PPM Express application. Users who are not added to PPM Express or do not have permissions to review or edit these Projects, Programs, Portfolios, Roadmaps, My space page, and Challenges within PPM Express, will not be able to access them from the Teams application.
If required, users can sign up to PPM Express from the Teams application, if there are available users seats in the PPM Express subscription. To find more information about PPM Express subscription plans and user seats, please refer to this article.
