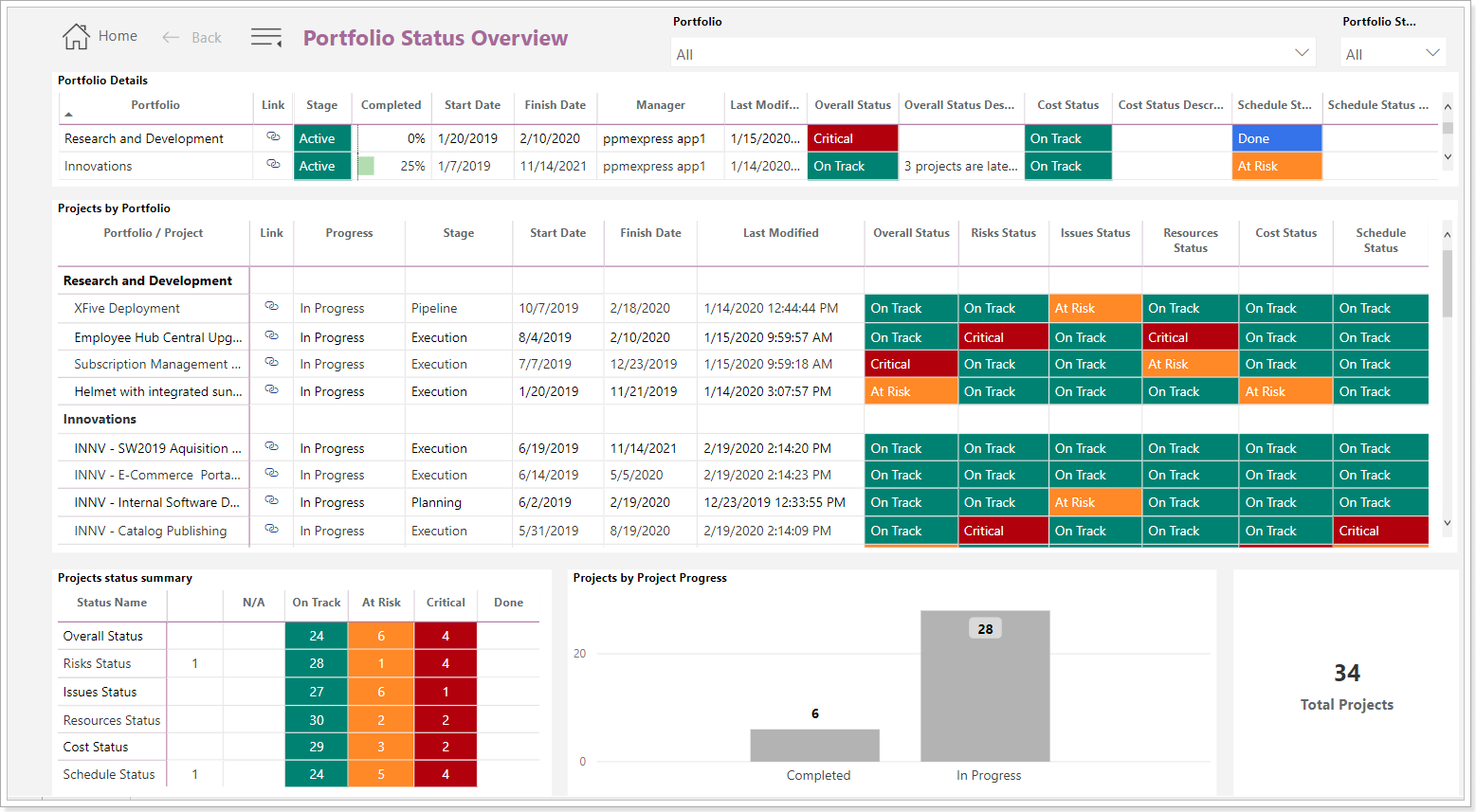Portfolio dashboard allows viewing and editing all the information about a specific Portfolio.
Portfolio Dashboard Sections
Summary section shows general information about the number of Projects/Programs (if any) by status, progress, and key dates.

It is possible to configure Portfolio sections, create a layout and apply this layout to other Portfolios. Please refer to the 'How to create and apply layouts' article.
You can also edit the name of each section, and populate the description by clicking on the pencil-like button next to it. The sections can be expanded or hidden on the Portfolio dashboard. All these actions are done via the Views menu.

All sections can be opened in full-screen mode.
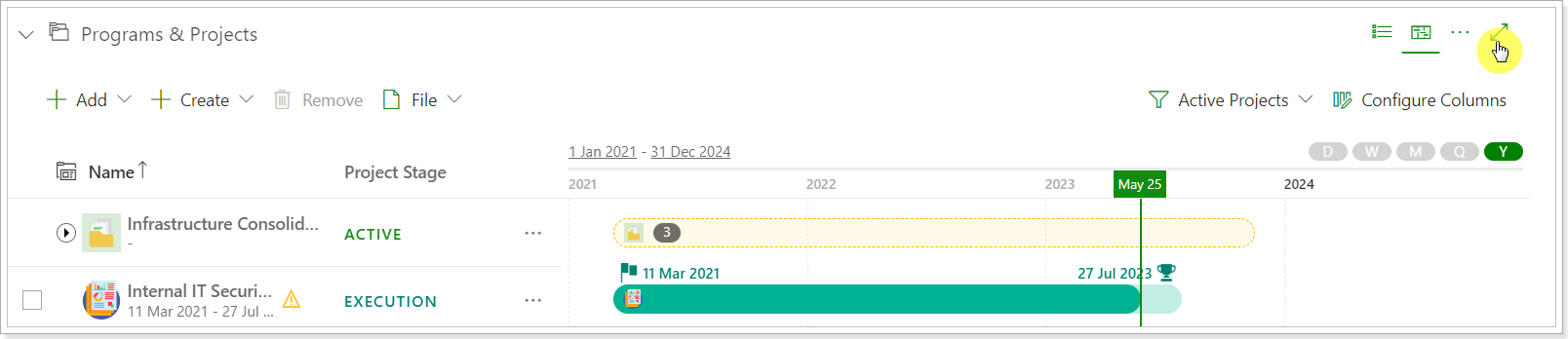
The Search option is available for multiple sections; it allows you to find the items you need quickly. For more details, please refer to the 'How to use the Search option' article.
By default, this page includes five sections: Statuses and Timeline, Projects, Key Dates, and Details. Optionally the Budget, Action Items, Risks, Strategic Alignment, Roadmap, Key Decisions sections can be added.
You can share only the required information of the Portfolio dashboard Portfolio with the users. This functionality can help limit Portfolio dashboard information for certain users.

Timeline section is represented by a progress bar that shows the overall progress of the projects/programs included in a specific Portfolio.
If there are no start and/or finish dates for the Portfolio, you will see the Dotted line in the summary section. The logic of the dates displayed for the dotted line is the following:
- no start and finish dates - 1 month before today and 2 after
- If there is only start date - 3 months after the start date
- If there is only finish date - 3 months before the finish date

Statuses section summarizes the overall status of the current Portfolio. This section is also editable via its Configure menu.

Two views are available here: cards and status history.
Click on the ellipsis button in the right part of the page to open the drop-down menu and choose Configure to open the Configure statuses menu. This menu allows hiding the unused status types by unchecking the corresponding checkboxes or rearranging their order (by clicking and dragging). Status categories can be customized as needed.
You can add more statuses to each category, and rename the existing ones. For more details, please refer to the 'How to customize status categories for Projects/Programs/Portfolios/Tasks/etc' article.
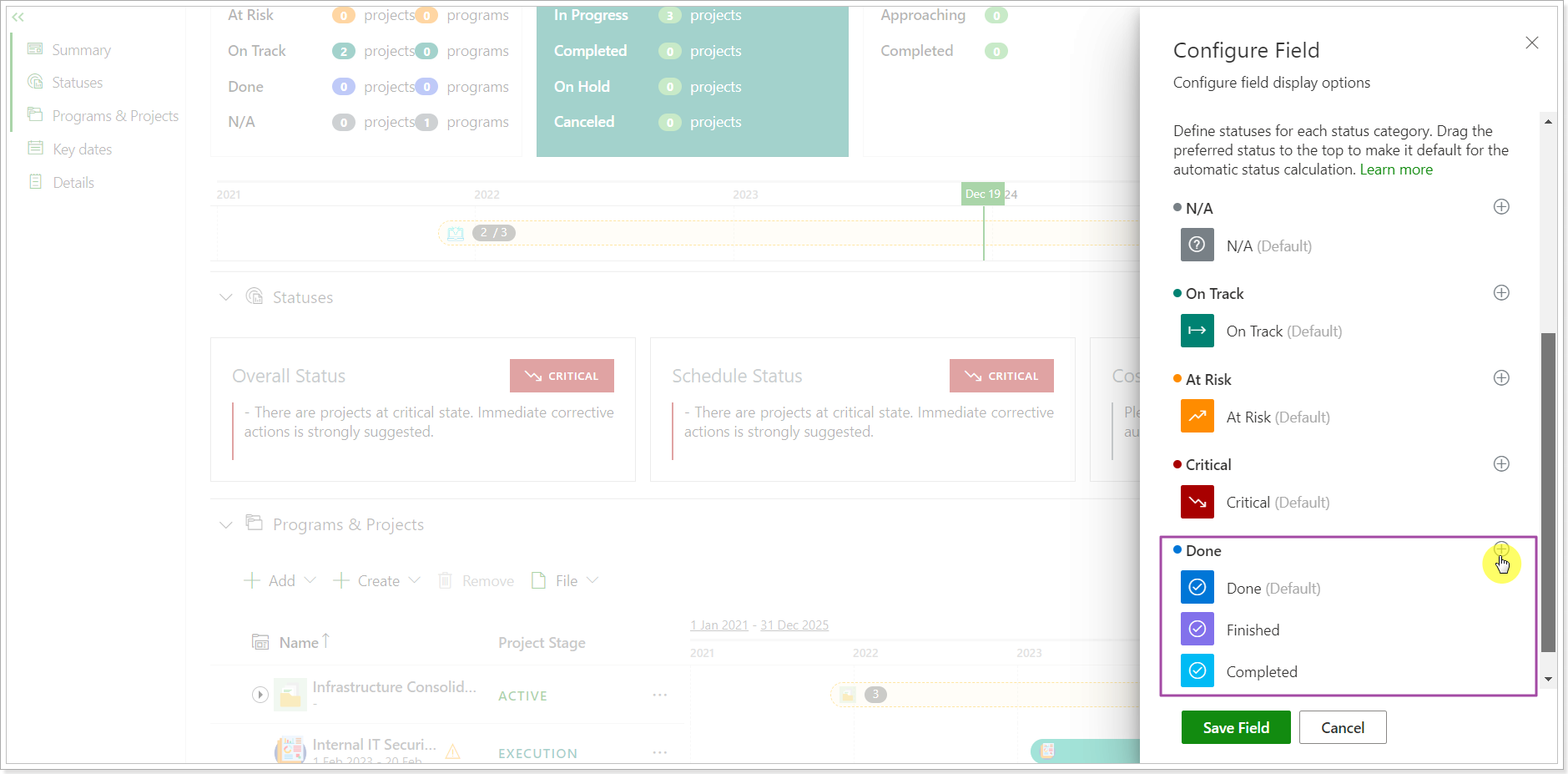
The auto-calculation of the Portfolio statuses is available in PPM Express. Auto-calculation of Portfolio statuses is enabled by default, and the 'Allow to override status and description manually' option is on. It allows users to override the automatically calculated status and set the required status manually, and select the period of time for which the status set manually will be set. After this period of time (3, 5, 7, 10 days) the status set manually will be overridden by the status calculated automatically. Users can also add/edit the status description. The administrator can change these settings on the PPM Insights page.
If the auto-calculation option is not enabled, all newly created Portfolios are created with N/A status, and then the status is updated by users as required.
To set the required value for each status, click on the status to open it for editing. The following default values are available for each status: N/A, On Track, At Risk, Critical, and Done. Also, you can create additional statuses. Select the one you need, populate the description, and click the Update status button to save the changes.
Status History is available for each status. As the status information changes, status history shows who made the changes and what changes were made exactly. You can navigate to the Info option to see the details for the status changes.
Status History can be deleted if needed by users with Administrate app permissions. However, the latest update cannot be deleted. If the status history is deleted, it cannot be restored.

Programs & Projects section shows the list of all the projects/programs currently included in the Portfolio and allows managing them.
By default, the Timeline view is selected. If you need to, you can switch to the Table view in the upper right part of the project section.
Using the Configure Columns menu, you can configure the appearance of the Projects section by adding or hiding columns or changing their position (just drag and drop).
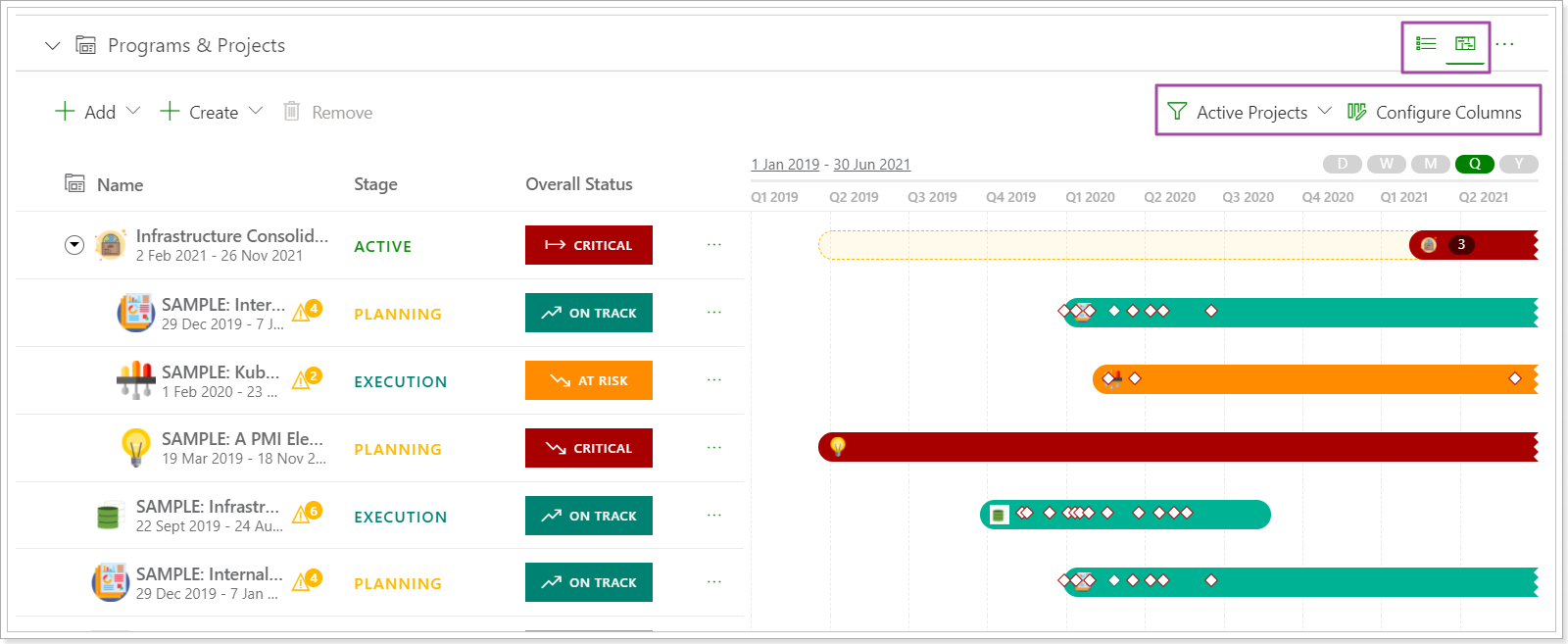
To navigate to the Project Details page of the required Project/Program, click on a project/program name on the list.
Use the Add (projects/program) button to add a project to the current Portfolio.
Use the Create (project/program) button to create a brand new project/program within the current Portfolio.
Select the projects and use the Remove button to remove projects/programs from the current Portfolio.
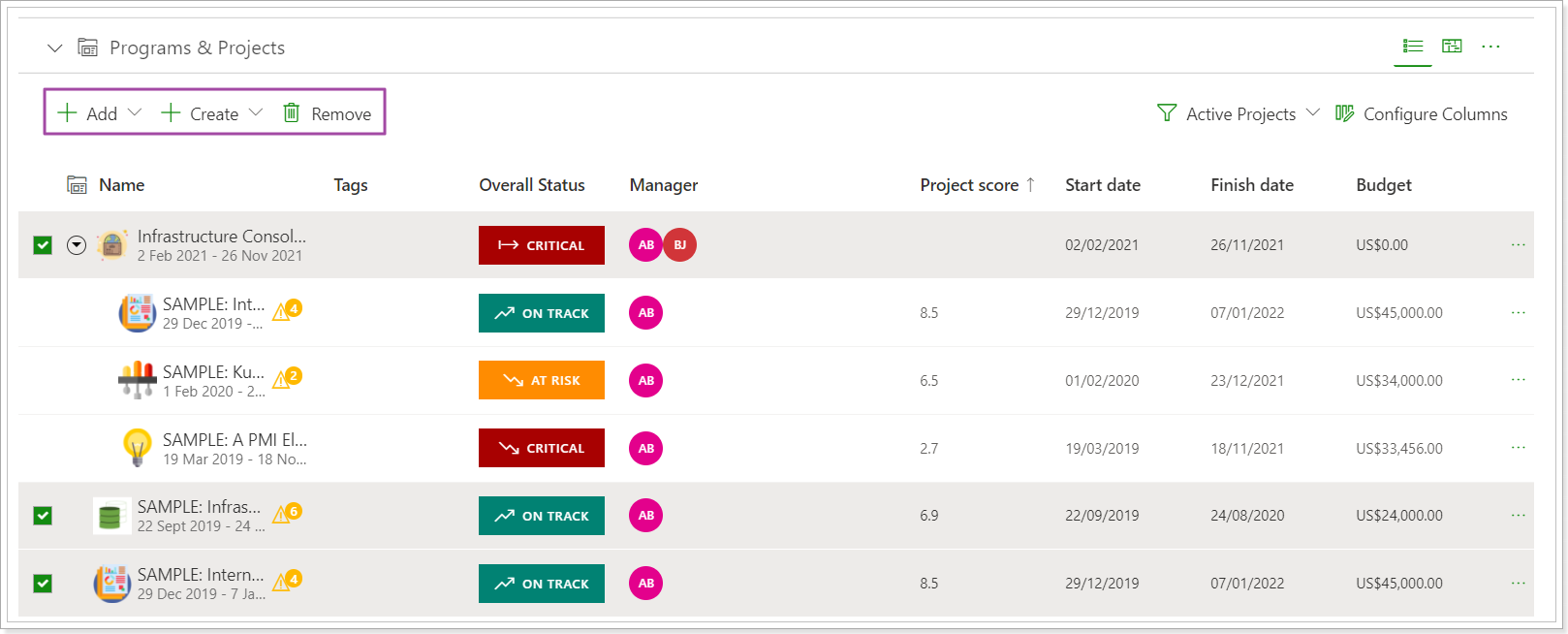
Key Dates section displays key dates created in PPM Express. PPM Express allows creating three types of entities, which are:
- Milestones
- Release
- Key Date
Key dates statuses are calculated automatically and will be set according to the Key dates finish date, taking into account the current date:
- On Track – Finish Date is greater or equals Today;
- At Risk – The key date is late for less than 10 days (from Today);
- Critical – The key date is late for more than 10 days (from Today);
- Done - the Key date is marked as Complete.
You can add custom statuses to Key dates if you open the status field for editing. For more details, please refer to this article: How to customize status categories.

Timeline and table views are available for Key dates. By default timeline view is displayed, but you can switch to the table view at any time if needed.
Use the New key date button to create a key date. Also, Key Dates can be imported from your Projects/Programs using the Import Key Date button.
Use the Configure menu to configure the appearance of the Key date section by adding or hiding columns. It is also possible to rearrange their order (by clicking and dragging).
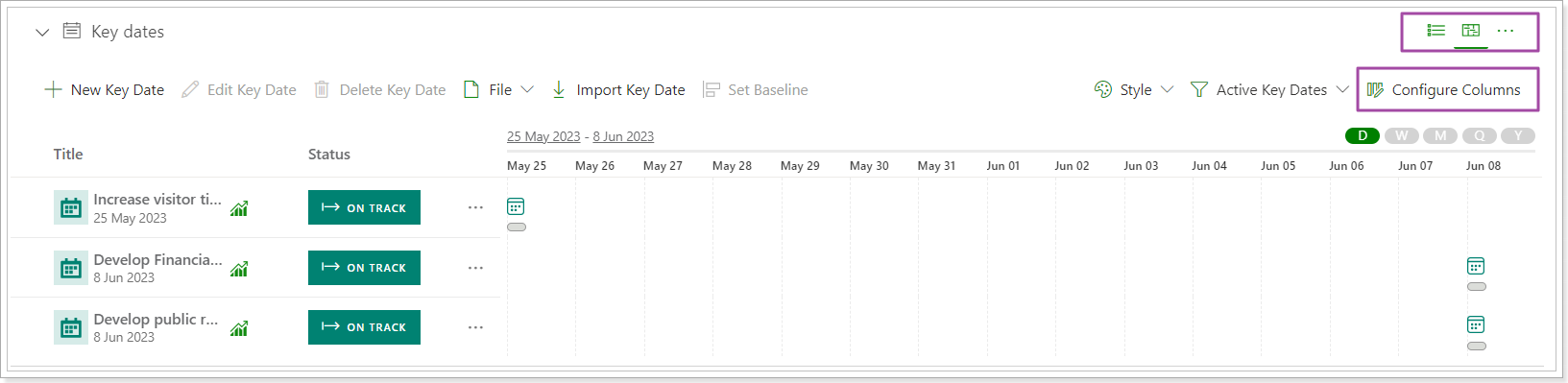
On the key date creation panel select the key date type – a milestone, release, or key date. Enable Show on Timeline checkbox to display the created milestone on the main progress bar in the Summary section of the Portfolio page.
It is also possible to enable Show on Timeline checkbox in the Key dates. For this purpose, select the Key date you would like to change information for, and click Edit key date button. Alternatively, click on the Key Date name.
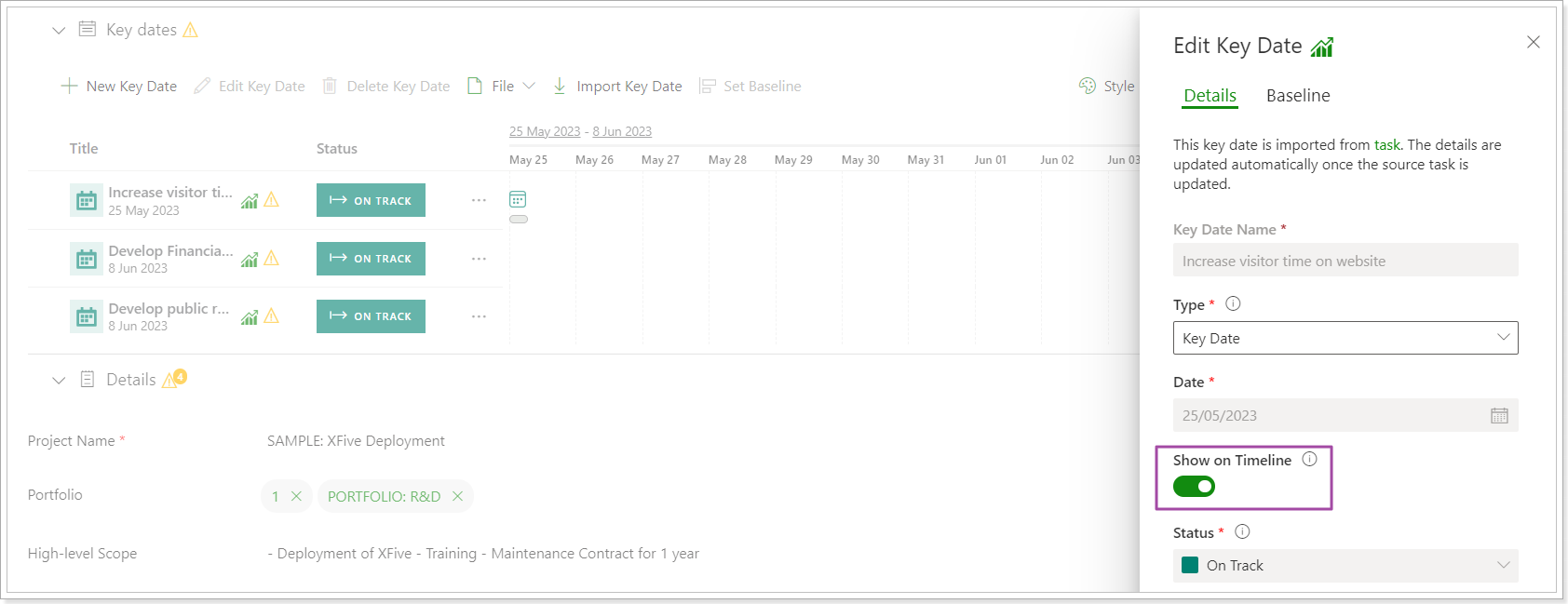
The following statuses are available for key dates: N/A, On Track, At Risk, Critical, and Done.
To delete a key date, select the key date you would like to delete and click the Delete key date button.
The Baseline can be set for all PPM Express Key Dates. To set the baseline, select the Key Dates and click the Set Baseline button (the Baseline is created for the Date field).
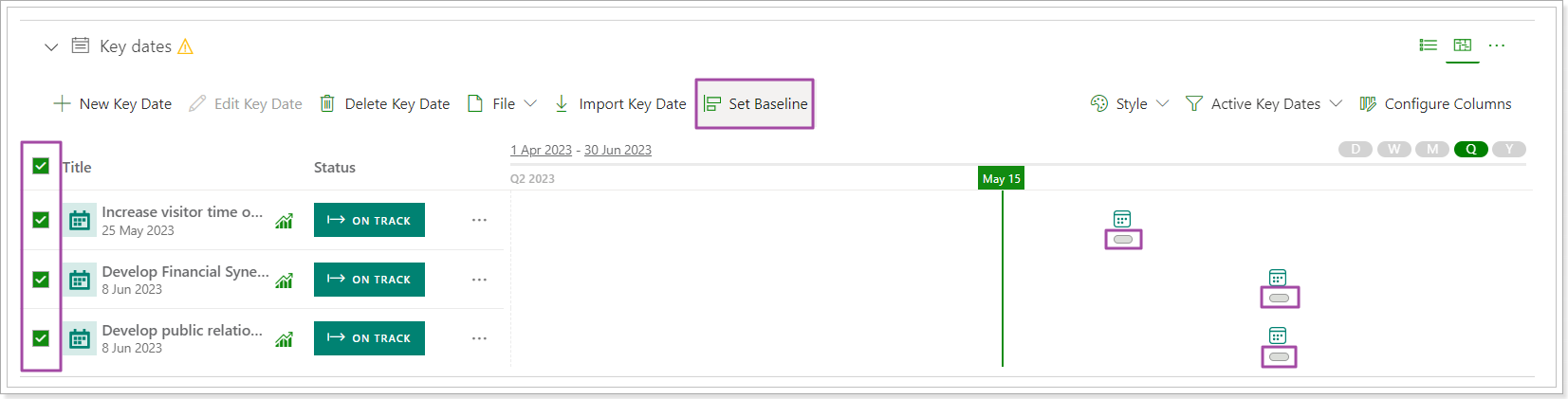
If you open the Key Date for editing, the Baseline tab becomes active once all required fields are filled in.
To remove the Baseline mark from the timeline view, click on the 'Style' option and disable the Show Baseline option.
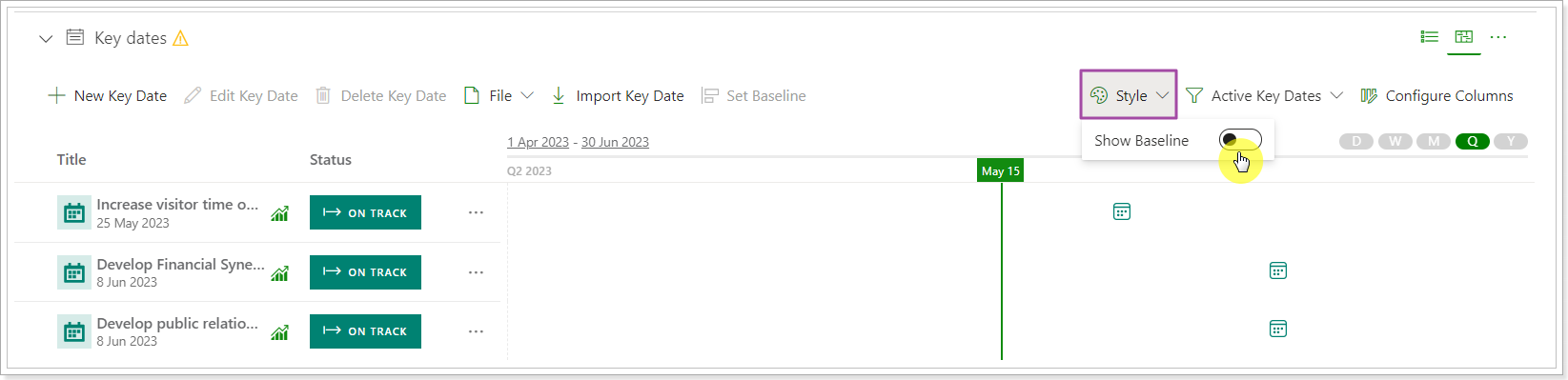
The Baseline will be read-only for rolled-up Key Dates (imported from Project or Program to Portfolio level). It is also possible to set the Baseline for the Key Dates imported from the external systems.
Details section includes the most important details about the Portfolio: Portfolio name, Description, Portfolio status, start and finish dates, etc.
Using the Configure menu (ellipsis button, drop-down menu, in the right part of the section title bar), you can show or hide the fields set by default or even add your own custom fields.
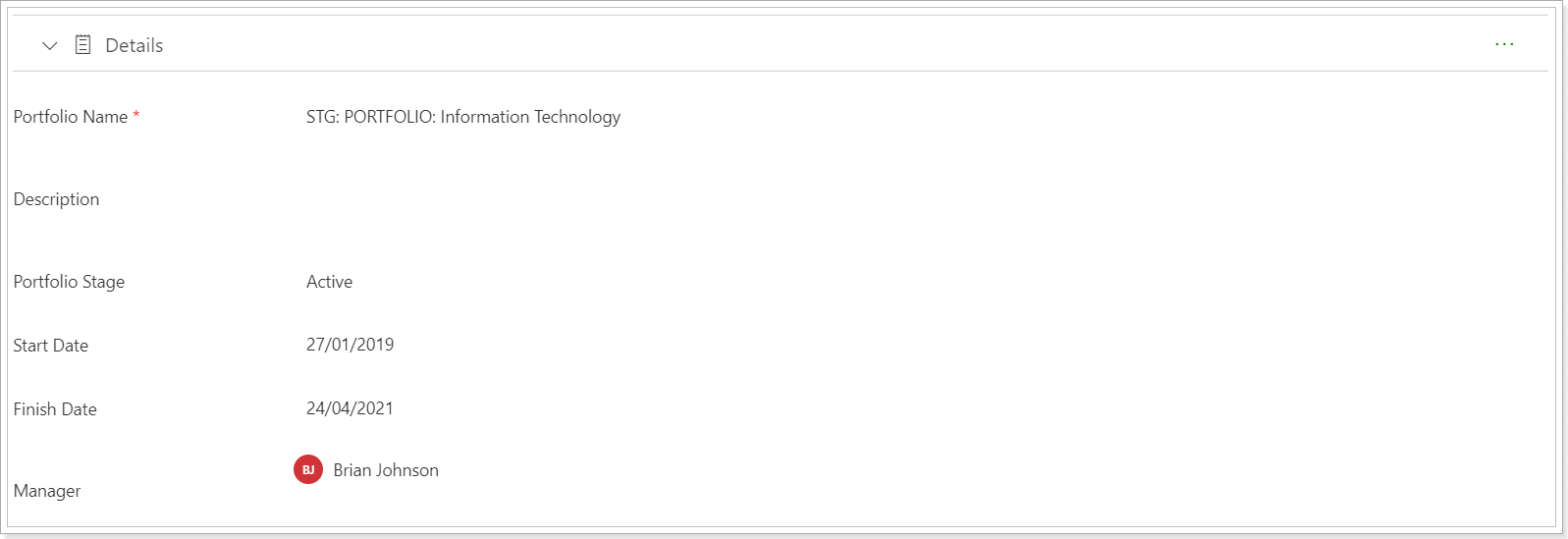
The budget section uses the Fluentpro Financials app allowing editing the Portfolio budget.
Viewing or editing budgets can only be done by the users, who have Manage Financial Details permission enabled in their account settings.
You can find more on creating and editing a budget in the Managing budgets help article.
If you would like to change the currency for a PPM Express tenant, please refer to this article to find step-by-step instructions.
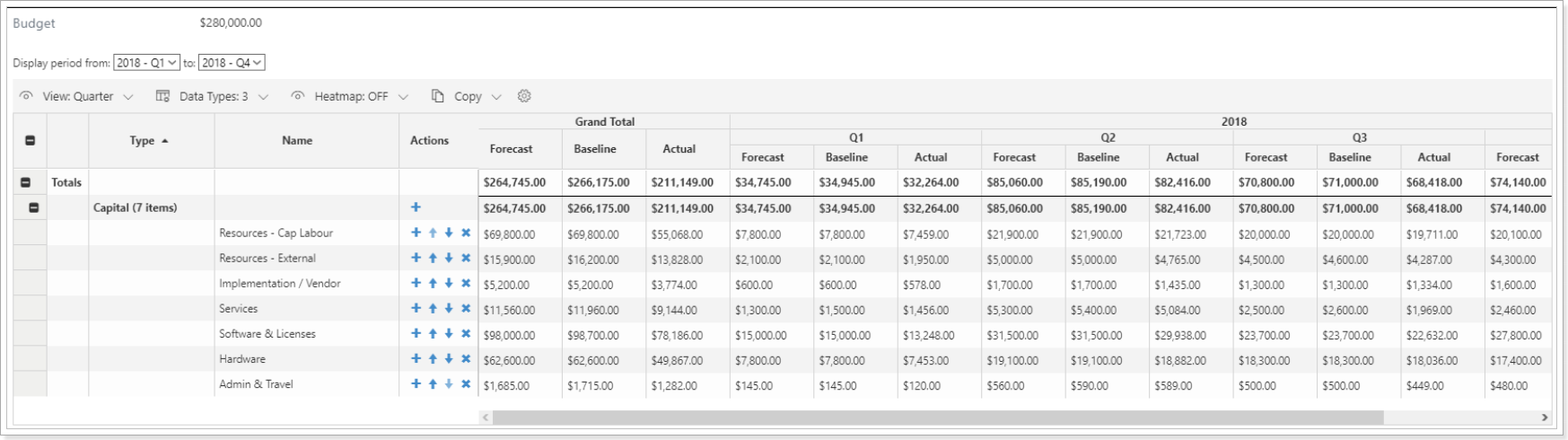
Benefits section - is available for users with Manage Financial Details permission.
The Benefits Portfolio section is similar to the Budget section and is configured via the Financials widget.
Two formula fields were added for this section to display data as needed: Estimated ROI and Estimated ROI Baseline.
- Estimated ROI = ((Benefits Forecast - Budget Forecast)/Budget Forecast) *100% (if at least one parameter is 0, the value will be 0)
- Estimated ROI Baseline = ((Benefits Forecast - Budget Baseline)/Budget Baseline) *100% (if at least one parameter is 0, the value will be 0)
Also, the Benefits Start/Finish date fields are available in the Portfolio Details section and are hidden by default. There are two Benefit types: Fiscal and Non-fiscal.
The settings and fields are similar to the Budget section.
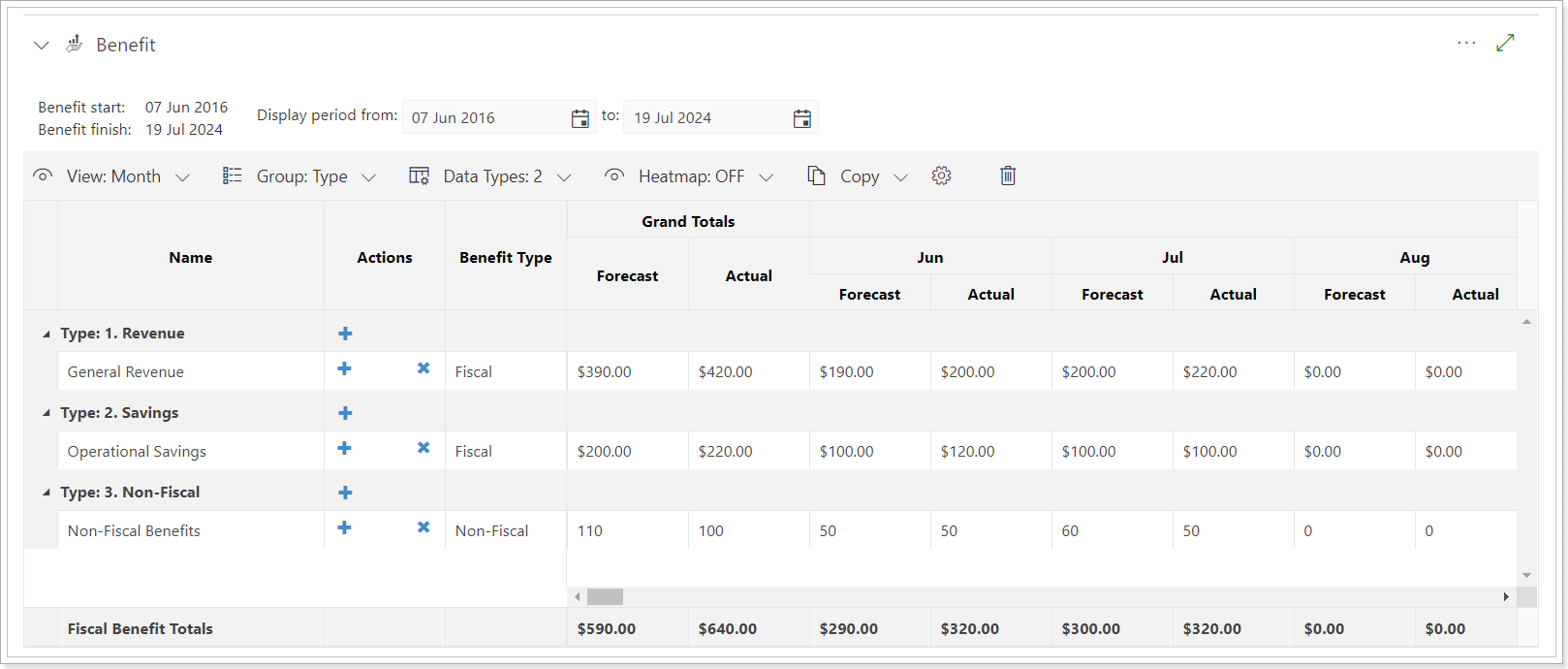
Strategic Alignment section shows all strategic priorities on the organization level that are added to the Strategic Priorities page. By default, the impact of the strategic priorities in this section is set to N/A.
Users who create and manage Portfolios can decide how organizational priorities impact the specific Portfolio by setting the Impact of each priority in the Strategic Alignment section.
As the impact is set for each priority in the Strategic Alignment section on the Portfolio dashboard, the Alignment Score field in the Details section is populated with the value. This value takes into account the Importance of the strategic priorities set on the Strategic Priorities page and the Impact set by the Portfolio manager in the Strategic Alignment section. The percentage in the Alignment Score field shows Portfolio compliance with company strategic priorities.
The higher the number in the Alignment Score field, the more the Portfolio is consistent with the priorities of the company.

If there are any changes in the priorities on the Strategic Priorities page (changes in the Importance of the strategic priorities, new priority added, the priorities are edited or deleted, the priority activated/deactivated), Portfolio managers will see a message in the Strategic Alignment section as for the changes on the Strategic Priorities page.

If the Portfolio manager clicks the Apply Changes button, the changes will be applied automatically, and the Alignments Score field will be recalculated according to the changes applied.
Risks - this section displays risks for your Portfolio. Use the New Risk button to open the Risk edit menu.
Risks can be imported from your Projects/Programs to Portfolios using the Import Risk button.
The Configure Columns button is used to show or hide specific columns from the list or add a custom field or rearrange their order (by clicking and dragging).
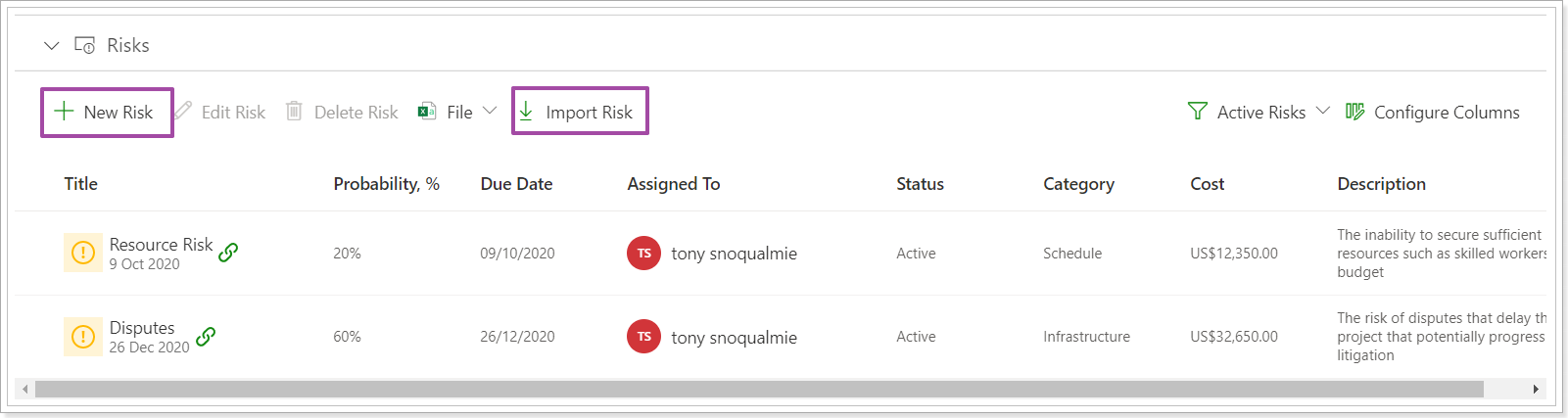
Action Items - this section allows tracking activities related to the successful delivery of the Portfolio. It allows to assign an owner, the date assigned, closed date, and status, so those action items are properly recorded, and action is taken to address and complete them. Use the New action item button to open the edit menu. Configure Columns button is used to show or hide specific columns from the list or to add a custom field or rearrange their order (by clicking and dragging).

Key Decisions - this section allows adding information for the key decisions, add people, date, description of the key decisions on the Portfolio. Use the New key decision button to open the edit menu. Configure Columns button is used to show or hide specific columns from the list or add a custom field or rearrange their order (by clicking and dragging).

It is possible to assign several managers for the same Portfolio.
For the Key Decisions section, the configuration of fields is shared between Projects, Portfolios, and Programs. If the field is added to the Project dashboard, these changes will also appear in Programs and Portfolios.
Resource Plan section becomes available on the Portfolio dashboard if the Portfolio level is selected for Resource Planning on the Tenant settings page. The Resource Planning logic is the same for all levels.
This section helps managers organize their teams, manage resource utilization, and track resource capacity.
When the resources are added to the Resource plan, this information appears on the Resources page as well which makes it easy for the resource managers and resources to know exactly what Portfolios they're working on.
Allocation is available in Hours, Percent, FTE, or Chart Views. You can review the Resources timeline by day, week, month, quarter, or year.
Two statuses are now available for resources: Active and Inactive. Only active resources can be assigned for key dates, etc. Inactive resources do not appear in the list of available resources when assigning them. However, if an active resource is assigned for key dates, as an example, all assignments will be preserved for this resource if it becomes inactive.
The Configure Columns button is used to show or hide specific columns from the list or rearrange their order (by clicking and dragging). If you need to add a custom field, this can be done from the Resource dashboard, Details section (the custom fields are shared between PPM Express entities).
For more information about Resource Management in PPM Express, please refer to this article.
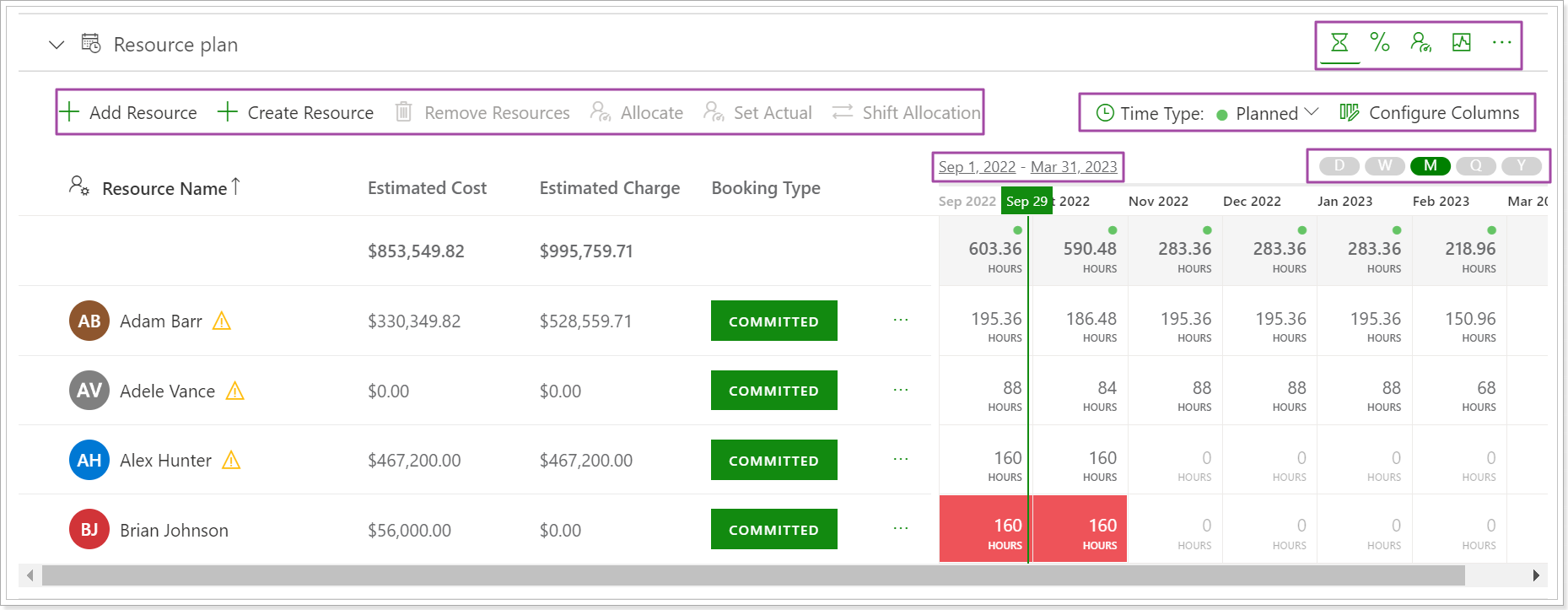
Embedded Content section allows embedding external links, videos, web pages, or documents to PPM Express dashboards. This section can also embed PPM Express Power BI Reports into the dashboards to access the required report easily. For more details, please refer to the "How to use the Embedded Content section" article.
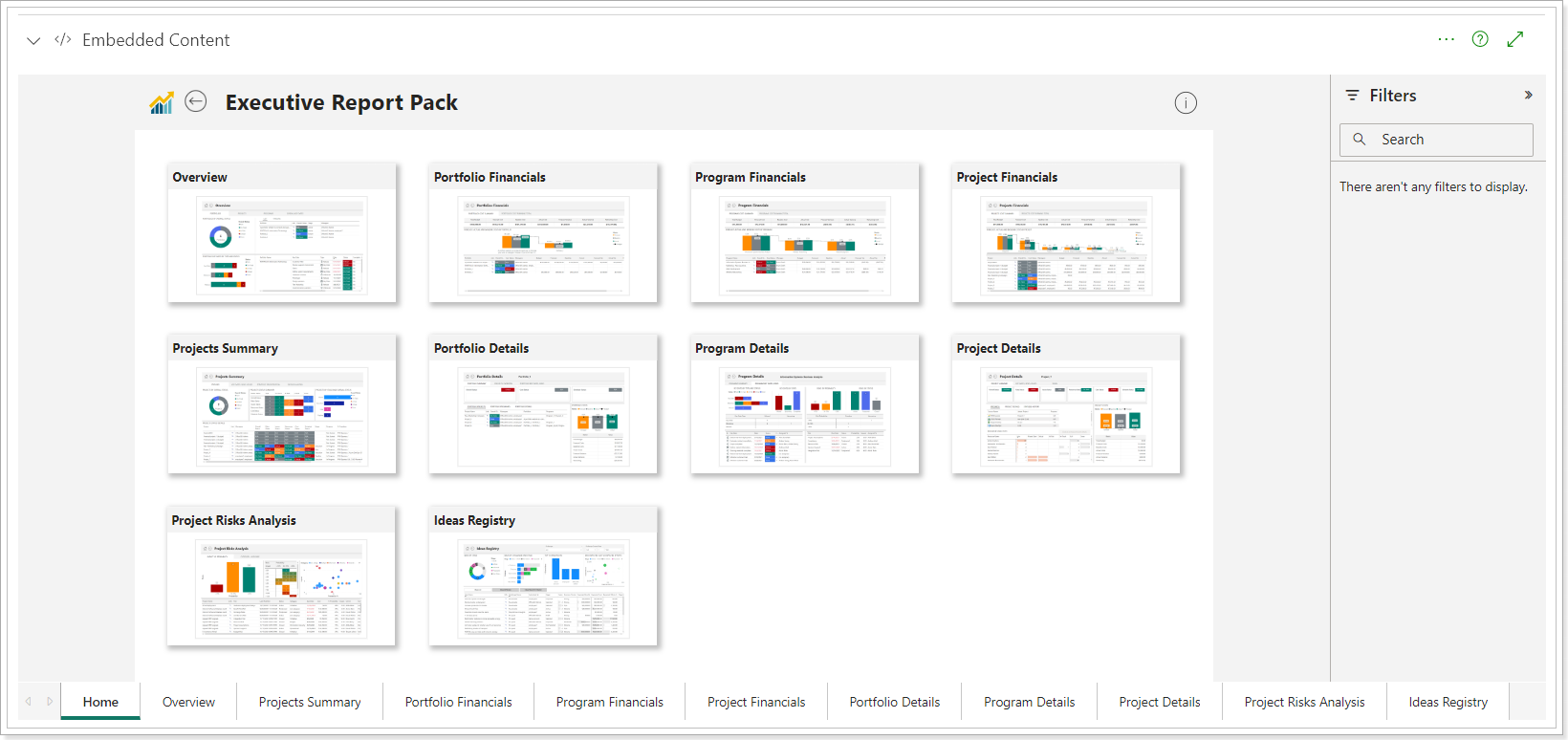
Roadmap section displays the selected existing Roadmap on the Portfolio dashboard directly. To add Roadmaps, users must have View or Edit permission for the original Roadmap.
Only Administrators and Managers can import Roadmaps to the default view of the Portfolio dashboard. To add the Roadmap to the custom view, users should have Edit and Manage Configuration permission.

The added Roadmap will be available in read-only mode on the Portfolio dashboard.
- The Configure option allows users to select a different Roadmap.
- The Open Roadmap option will open the original Roadmap page in a new tab.
- The Clear option will remove the Roadmap from this section.

The Styles will be shown according to the original Roadmap default view. If the original Roadmap was shared with a user via a specific view, that user will not be able to see the Roadmap added to the Portfolio dashboard if they do not have permission to access the default view of the original Roadmap.
PPM Express Power BI Reports
PPM Express provides more than 50 accurate and comprehensive Power BI reports with a graphical representation of PPM Express data.
PPM Express provides an ability to review PPM Express Power BI Reports for different Portfolio dashboard sections. It is possible to open PPM Express Power BI Reports for the following sections Portfolio dashboard includes: Statuses, Projects, and Details.
Optionally the reports can be reviewed for the following sections if they are added: Budget.
You can access the reports via the ellipsis button, from the drop-down menu, in the upper right corner of each section.
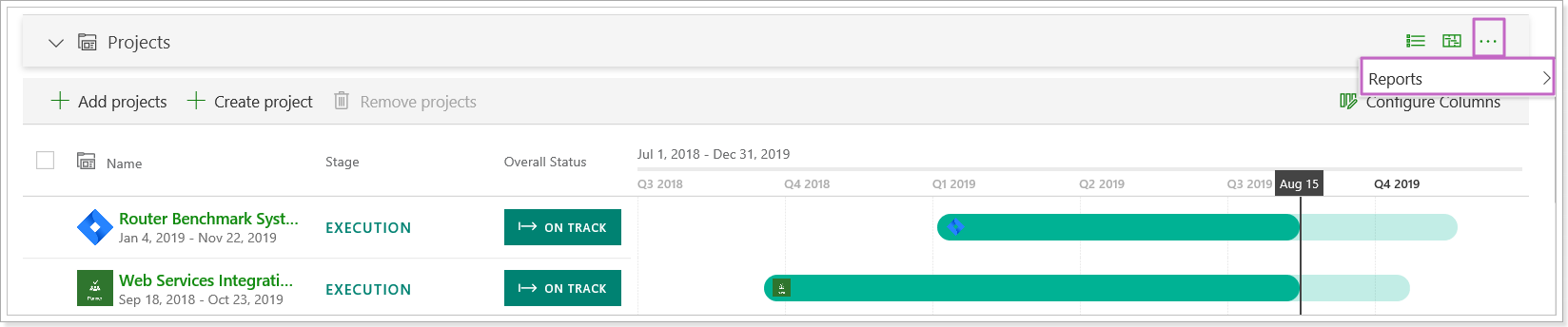
As you click on the report, it will be opened in a new window displaying the information for the selected report.